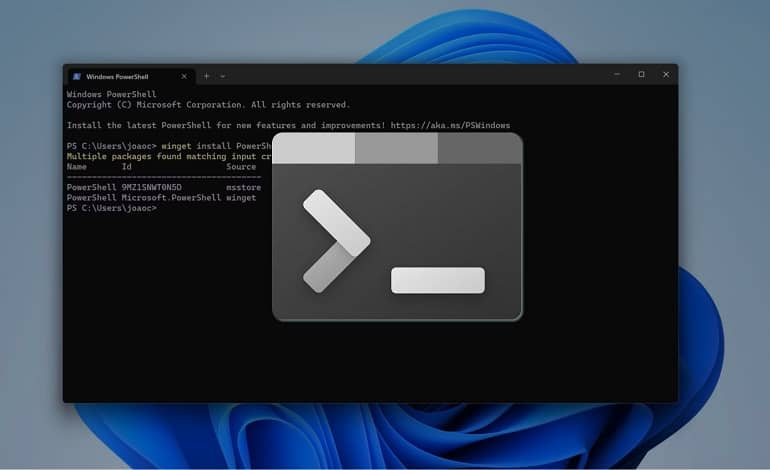
آشنایی با چند دستور ویندوز ترمینال و کاربرد آنها
خراشی به سطح ویندوز (و macOS) بزنید و خواهید دید که یک کنسول خط فرمان در زیر آن نهفته است، بازماندهای از روزهای نخستین این سیستم عاملها که همانند بستههای گرافیکی کاربرپسندی که بر روی رابطهای متنی تکرنگ ساخته شدهاند. اگر سن شما زیاد باشد، شاید به خاطر داشته باشید که به جای اشاره و کلیک، باید برنامهها و بازیها را با تایپ کردن دستورات متنی روی کامپیوتر راهاندازی میکردید.
البته روشهای امروزی بسیار سادهترند، اما روشهای قدیمی همچنان در دسترساند و همانطور که میبینید، هنوز برای چندین کار مفید وجود دارند. ویندوز همچنان ابزار Command Prompt را به عنوان یادآوری از ریشههای MS-DOS خود حفظ کرده است. سپس PowerShell (خط فرمان با قابلیتهای اضافی) به آن اضافه شد و در آخرین نسخههای ویندوز 11، هم Command Prompt و هم PowerShell در ابزاری به نام Windows Terminal گنجانده شدهاند.
Windows Terminal از تمام دستورات اصلی Command Prompt پشتیبانی میکند و شما میتوانید آن را از طریق منوی Start اجرا نمایید. کار با آن ساده است؛ ترمینال را در منوی استارت جستجو کنید. روی آیکون برنامه کلیک راست کرده و Run as administrator را انتخاب کنید تا مطمئن شوید همه ویژگی ها در دسترس شما هستند. حال که ترمینال ویندوز را باز کردهاید، در اینجا چند دستور مفید وجود دارد که میتوانند به کارتان بیایند. برای استفاده از آنها، متن نمایش داده شده را تایپ کرده و سپس کلید Enter را فشار دهید.
1. کامپیوتر خود را بعد از مدت زمانی مشخص خاموش کنید
shutdown /s /t 600
خاموش کردن کامپیوتر از طریق منوی استارت ساده است، اما ترمینال امکانات بیشتری مانند تعیین زمان برای خاموش شدن ارائه میدهد. دستور فوق، دستور خاموش شدن را با گزینه “/s” به جای راهاندازی مجدد و با تأخیر “/t” 600 ثانیهای اجرا میکند. شما میتوانید به راحتی زمان مورد نظر خود را تنظیم نمایید.
یکی دیگر از گزینههای کاربردی، دستور shutdown -r -o است که باعث ریستارت کامپیوتر شما میشود و منوی Advanced Start Option را باز میکند، که برای عیبیابی بسیار مفید است. برای دیدن سایر پرچمهای قابل استفاده، کافی است دستور “shutdown” را به تنهایی وارد کنید.
2. تصویری از پوشه های خود را مشاهده کنید
tree
تایپ کردن “tree” و فشار دادن Enter یک نمایش بصری از پوشهها و زیرپوشههای موجود در سیستم شما را به نمایش میگذارد، که برای درک بهتر ساختار سازمانی درایو ویندوز شما بسیار کاربردی است. شما همچنین میتوانید با افزودن مسیری خاص مانند “C:\Programs\”، لیست را محدود به یک بخش خاص از درایو کنید و با استفاده از پرچم “/f”، فایلهای درون لیست و پوشهها را مشاهده کنید.
3. عیب یابی مشکلات شبکه
ipconfig /flushdns
دستور “ipconfig” اغلب برای عیبیابی مشکلات شبکه به کار میرود. اگر آن را به تنهایی اجرا کنید، آدرس IP فعلی روترتان را مشاهده خواهید کرد. اما اگر پرچم “/flushdns” را اضافه کنید، اتصالات بین کامپیوتر شما و وبسایتهایی که بازدید میکنید از طریق سرور DNS بازنشانی میشوند، که میتواند در بارگذاری صحیح وبسایتها کمک کننده باشد.
شما همچنین میتوانید با استفاده از “ipconfig /release” و سپس “ipconfig /renew”، یک آدرس IP جدید برای کامپیوتر خود دریافت کنید که میتواند به حل مشکلات اتصال بین دستگاه ویندوز شما و روتر یا اینترنت کمک کند.
4. اطلاعات بیشتری در مورد سیستم خود دریافت کنید
systeminfo
دستور “systeminfo” به شما تقریباً همه اطلاعاتی را که ممکن است بخواهید درباره سیستم خود بدانید، ارائه میدهد: از نسخه ویندوز 11 گرفته تا مدل CPU، میزان RAM و فضای ذخیرهسازی نصب شده، همچنین تمام اتصالات شبکه فعال و زمان بوت شدن آخرین بار کامپیوتر شما را نیز گزارش میدهد.
5. درایو ویندوز 11 خود را برای خطا بررسی کنید
chkdsk
دستور “chkdsk” برای مدتها در میان تکنسینهای فناوری اطلاعات محبوب بوده و در بسیاری از راهنماهای عیبیابی یافت میشود. این دستور به طور اساسی دیسک سیستم شما را برای یافتن خطاها جستجو میکند و قادر است برخی از مهمترین خطاها را رفع نماید. به عنوان مثال، اگر با دسترسی به فایلها و پوشهها یا راهاندازی کامپیوتر خود مشکل دارید، chkdsk ممکن است بتواند به شما کمک کند.
همچنین فلگ های متعددی وجود دارد که میتوانید همراه با این دستور استفاده کنید. این دستور به تنهایی به دنبال خطاها میگردد، اما اگر یک فاصله و “/r” را در انتها اضافه کنید، ابزار تلاش میکند تا خطاها را رفع کرده و همزمان دادههای قابل بازیابی را نیز بازگرداند. برای مشاهده سایر گزینهها، از “chkdsk /؟” استفاده نمایید.
6. وظایف در حال اجرا را ببینید
tasklist
دستور “tasklist” تقریباً اطلاعات مشابهی به Task Manager ارائه میدهد و نشان میدهد که کدام برنامهها بیشترین فشار را به سیستم وارد میکنند. با استفاده از شمارههای شناسه فرآیند (PID) که در اختیارتان قرار میگیرد، میتوانید برنامههای مشکلساز را با دستور “taskkill /pid <PID number> /f” مجبور به توقف کنید.
7. حالات انرژی کامپیوتر خود را تجزیه و تحلیل کنید
powercfg /a
این دستور خط فرمان کلاسیک با استفاده از پرچم “/a”، تمام حالتهای خوابی که کامپیوتر شما از آنها پشتیبانی میکند (مانند hibernate و fast startup) را نمایش میدهد. همچنین، شما میتوانید گزارش دقیقی از وضعیت باتری را با استفاده از “powercfg /batteryreport” دریافت کنید که در پوشه پیشفرض حساب کاربری شما ذخیره میشود.
با جستجوی بیشتر، قابلیتهای دیگری نیز وجود دارند: به عنوان مثال، دستور “powercfg /devicequery s1_supported” تمام دستگاههای متصل به سیستم شما را که قادر به بیدار کردن کامپیوتر از حالت آمادهبهکار هستند، لیست میکند. اگر به تحلیل متفاوتی از حالتهای آمادهبهکار نیاز دارید، میتوانید آن “s1” را تغییر دهید – کدهای مربوطه هنگام اجرای دستور “powercfg /a” فهرست خواهند شد.
8. یکپارچگی سیستم ویندوز 11 را بررسی کنید
sfc /scannow
همانند بسیاری از دستورات خط فرمان دیگر، این دستور برای عیبیابی بسیار کاربردی است. این دستور، یکپارچگی فایلهای حیاتی سیستم عامل را مورد بررسی قرار میدهد و در صورت نیاز، تصحیحات را انجام میدهد. اگر با اشکالات و نقصهایی در ویندوز 11 مواجه شدید، این دستور یکی از نخستین اقداماتی است که بسیاری از دستورالعملهای عیبیابی آن را پیشنهاد میکنند.
9. اطلاعات شبکه پیشرفته را دریافت کنید
netstat
“Netstat” یک دستور ساده است که مجموعهای از ابزارهای تشخیصی مفید را در خود جای داده است. با استفاده از این دستور، میتوانید اطلاعاتی در مورد تمام دستگاههایی که به رایانه شما متصل هستند، از چاپگرها گرفته تا بلندگوهای هوشمند، به دست آورید (برای توقف، از Ctrl+C استفاده کنید).
همانند بسیاری از دستورات دیگر، میتوانید با استفاده از پارامترهای مختلف، دستور “netstat” را تغییر دهید (برای دیدن فهرست کامل، از “netstat /؟” استفاده کنید). به عنوان مثال، “netstat -b” را میتوانید به کار ببرید تا ببینید کدام برنامهها در حال حاضر با اینترنت در ارتباط هستند، که این امر میتواند در شناسایی برنامههایی که بیش از حد فعال هستند، مفید باشد.



