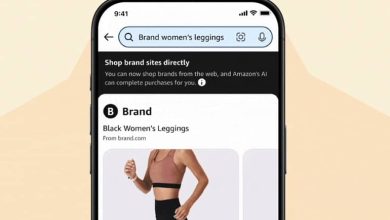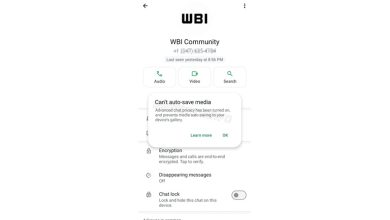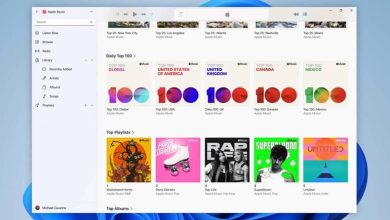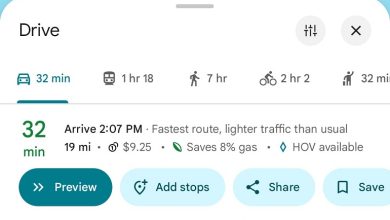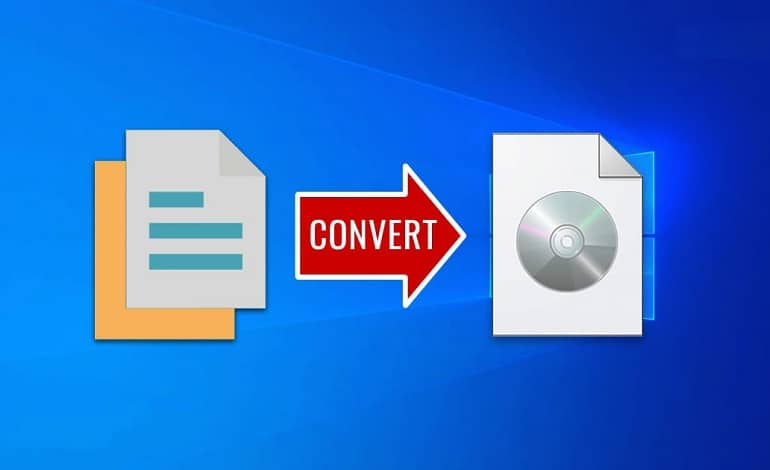
5 ابزار خوب برای تبدیل فایل ها و پوشه ها به ISO در ویندوز
تبدیل فایلها و پوشهها به تصویر ISO، روشی مطلوب برای آرشیو و پشتیبانگیری از دادهها ضمن حفظ ساختار اصلی فایلها است. با توجه به اینکه ویندوز فاقد این قابلیت به صورت داخلی است، روشهای استفاده از ابزارهای شخص ثالث محبوب برای ایجاد فایل ISO در اینجا شرح داده شدهاند.
1. AnyToISO
AnyToISO یک ابزار تخصصی برای ساخت و استخراج فایلهای ایمیج ISO است. کار با آن ساده بوده و تنها دارای ویژگیهای ضروری میباشد، که شامل ساخت ISO از CDها، فایلها و پوشهها، دسترسی به خط فرمان و ادغام با File Explorer است. نسخه رایگان Lite با محدودیت حجم فایل 870 مگابایت عرضه شده، بنابراین برای کار با فایلهای بزرگتر نیاز به نسخه Pro خواهید داشت.
- برای استفاده از AnyToISO، برنامه را باز کنید و به تب ‘Folder to ISO’ بروید.
- روی ‘Browse for Folder’ کلیک کرده و پوشهای که میخواهید به فایل تصویر ISO تبدیل شود را انتخاب نمایید. توجه داشته باشید که نمیتوانید فایلهای جداگانه را انتخاب کنید و تنها باید پوشه را انتخاب کنید.
- سپس روی ‘Choose ISO’ کلیک کنید و مکان ذخیرهسازی را مشخص نمایید. پس از آن، برای تنظیم سیستم فایل و گزینههای ISO، روی ‘Options’ کلیک کنید.
- در پایان، برای آغاز فرآیند، روی ‘Make ISO’ کلیک کنید. بسته به حجم پوشه، ممکن است مدتی طول بکشد تا ساخت فایل ISO به اتمام برسد.
علاوه بر این، میتوانید با کلیک راست بر روی هر پوشهای در File Explorer و انتخاب گزینه ‘Create ISO’، برنامه را فعال کرده و پوشه را به فایل تصویر ISO تبدیل نمایید.
2. AnyBurn
AnyBurn یک ابزار رایت CD همهکاره است که هم برای استفادههای خانگی و هم برای مقاصد تجاری به صورت رایگان عرضه میشود. این برنامه قادر به ایجاد تصاویر ISO از فایلها و پوشهها، ساخت درایو USB قابل بوت، انجام آزمایشهای سطح دیسک، ویرایش فایلهای ISO و رایت فایلهای تصویری بر روی دیسک است. نسخه Pro قابلیتهای اضافی مانند تبدیل فرمتهای صوتی، محافظت با رمز عبور و گزینهای برای نصب ویندوز بر روی درایو USB را ارائه میدهد.
برای استفاده از AnyBurn، برنامه را باز کنید و گزینه ‘Create image file from files/folders’ را انتخاب کنید. سپس با کلیک بر روی ‘+Add’، فایلها یا پوشههای مورد نظر خود را اضافه نمایید. برای اضافه کردن چندین پوشه، این مراحل را تکرار کنید. برای دسترسی به تنظیمات پیشرفته، روی ‘Properties’ کلیک کنید. در غیر این صورت، تنظیمات پیشفرض را حفظ کنید و ‘Next’ را بزنید.
در صفحه بعد، میتوانید نام برچسب و نوع فایل تصویری را تغییر دهید، سطح فشردهسازی را انتخاب کنید، نظراتی اضافه نمایید و تاریخ و زمان را تنظیم کنید. پس از آن ‘OK’ و سپس ‘Next’ را فشار دهید. نام فایل خود را تایپ کنید، نوع فایل تصویری را انتخاب کرده و بر روی ‘Create Now’ کلیک کنید.
![]()
3. WinCDEmu
WinCDEmu یک شبیهساز CD/DVD منبعباز و کاربرپسند است که به شما اجازه میدهد تصاویر ISO را از پوشهها ایجاد کرده یا آنها را در ویندوز نصب کنید. نسخهای قابل حمل نیز وجود دارد که اگرچه قادر به ایجاد تصاویر ISO از پوشهها و فایلها نیست. در ادامه، روش استفاده از آن برای تبدیل فایلها و پوشهها به فرمت ISO آورده شده است:
- برنامه WinCDEmu را دانلود و نصب کنید.
- پس از نصب، اکسپلورر فایل را باز کرده، پوشه مورد نظر را برای تبدیل انتخاب و راستکلیک کنید، سپس گزینه Build an ISO Image را انتخاب نمایید. در ویندوز 11، برای دیدن این گزینه باید روی Show more options کلیک کنید.
- برای تصویر ISO خود یک نام تعیین کرده و روی دکمه ذخیره کلیک کنید.
WinCDEmu به طور خودکار فرآیند ایجاد تصویر را شروع میکند که بسته به حجم پوشه ممکن است چند ثانیه تا چند دقیقه به طول انجامد.
4. BurnAware
BurnAware یک ابزار رایت دیسک با امکانات غنی است که به شما اجازه میدهد تصاویر ISO را از پوشهها و فایلها بسازید. نسخه رایگان تنها در نسخه ۳۲ بیتی موجود است که برای کار با فایلهای کوچک کافی است، اما برای فایلهای بزرگتر ممکن است ناکافی باشد. نسخههای پرمیوم و حرفهای ویژگیهای بیشتری دارند و از ۶۴ بیت پشتیبانی میکنند.
برای ساخت ISO با BurnAware، ابتدا برنامه را دانلود و روی کامپیوتر خود نصب کنید. در طول نصب، مطمئن شوید که گزینه WinX DVD Ripper را انتخاب نکردهاید. سپس مراحل زیر را دنبال کنید:
- BurnAware را باز کنید و روی گزینه ‘ساخت ISO’ کلیک کنید.
- در پنجره جدید، فایلها را به داخل بکشید تا به فرمت ISO تبدیل شوند. برای دسترسی به تنظیمات پیشرفته تصویر، روی آیکون چرخدنده کلیک کنید.
- در گوشه بالا سمت چپ، روی دکمه ‘ساخت’ کلیک کنید. محل ذخیرهسازی را انتخاب کنید، نام فایل را وارد کنید و روی دکمه ‘Save’ کلیک کنید. منتظر بمانید تا فرآیند به پایان برسد و تصویر ISO شما آماده خواهد بود.
5. ISO Workshop
ISO Workshop یک برنامه مدیریت تصویر ISO برجسته با رابط کاربری زیبا و گزینههای متعدد مدیریت دیسک است. شما میتوانید از آن برای ایجاد، رایت، تبدیل فایلهای ISO و استخراج محتویات از تصاویر دیسک بهره ببرید. در ادامه، روش استفاده از آن برای تبدیل فایلها به فرمت ISO توضیح داده شده است:
- برنامه ISO Workshop را اجرا کنید و بر روی گزینه Make ISO کلیک نمایید. سپس نامی برای ISO image جدید خود وارد کرده و دکمه OK را فشار دهید.
- بر روی آیکون + کلیک کرده و فایلها و پوشههای مورد نظر برای اضافه کردن را انتخاب نمایید. همچنین میتوانید کلیه فایلها و پوشهها را به داخل برنامه بکشید و رها کنید.
- دکمه Make را فشار دهید، نامی برای فایل خود تعیین کنید و بر روی Save کلیک کنید.
ISO Workshop فرآیند ساخت فایلهای تصویری را آغاز میکند. پس از اتمام، میتوانید ISO image را بر روی دیسک رایت یا بر روی کامپیوتر شخصی خود نصب نمایید. اگر اغلب فایلها و پوشهها را به تصاویر ISO تبدیل میکنید، ابزارهایی مانند AnyToISO و WinCDEmu با پشتیبانی از خط فرمان و ادغام File Explorer بسیار مفید هستند. برای گزینه های پیشرفته تر، AnyBurn، BurnAware و ISO WorkShop گزینه های بهتری هستند.