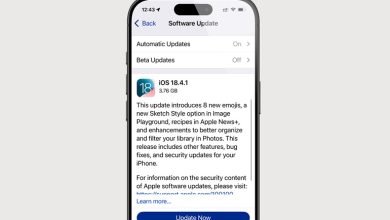آموزش استفاده از حالت حرفه ای دوربین در آیفون
با هر ارائه جدید گوشیهای هوشمند، تولیدکنندگان وقت زیادی را صرف معرفی سیستمهای دوربین پیشرفته خود میکنند و اپل نیز از این قاعده مستثنی نیست. در رونمایی از سری آیفون 13، شاهد معرفی حالت سینمایی، حالت ماکرو، سبکهای عکاسی و دیگر ویژگیها بودیم. به همین ترتیب، در مراسم معرفی آیفون 14، نگاهی به حالت اکشن، حسگر اصلی 48 مگاپیکسلی بهبود یافته در مدلهای پرو و دیگر امکانات انداختیم.
آیفون 15 پرو مکس با لنز تلهفوتو 5 برابری جدید عرضه شد و حالا، سری آیفون 16 با افزودن دکمه کنترل دوربین، امکانات جدیدی را به کاربران ارائه میدهد. با وجود اینکه بهترین مدلهای آیفون، به خصوص سری پرو، دارای دوربینهای قدرتمندی هستند، بسیاری از کاربران نمیدانند چطور از این امکانات به بهترین شکل استفاده کنند.
این گوشیها به صورت پیشفرض قادر به تولید عکسهای با کیفیت بالا هستند و بسیاری از کاربران به این موضوع بیتوجهاند. هرچند در iOS 18 حالت عکاسی دستی یا پرو وجود ندارد، اما تنظیمات پیشرفتهای هست که میتواند کنترل بهتری بر خروجی دوربین آیفون شما داشته باشد. بیایید به بررسی امکانات موجود بپردازیم.
تغییر تنظیمات دوربین
پیش از آغاز، باید اشاره کنیم که تصاویر زیر با آیفون 14 پرو گرفته شدهاند. اگر از آیفونهای قدیمیتر یا مدلهای غیر پرو استفاده میکنید، ممکن است برخی از ویژگیها و گزینهها برای شما قابل مشاهده یا دسترسی نباشند. در صورتی که آیفون 15 پرو یا مدل هوشمندتری دارید، ویژگیهای بیشتری در اختیار خواهید داشت که به آنها خواهیم پرداخت.
تنظیمات دوربین آیفون 14 پرو و بالاتر
تنظیمات گوشی را اجرا کنید، به پایین بروید و روی Camera ضربه بزنید. بخش اول، Formats نام دارد. در این بخش میتوانید بین فرمتهای عکس و ویدیو HEIF/HEVC و JPEG/H.264 جابجا شوید. اگر تنها از دستگاههای اپل استفاده میکنید، فرمت HEIF/HEVC را انتخاب کنید چرا که فضای کمتری را اشغال میکند و توسط تمام سیستمعاملهای اپل پشتیبانی میشود. اما اگر از پلتفرمهای دیگری که این فرمتها را پشتیبانی نمیکنند استفاده میکنید، بهتر است JPEG/H.264 را انتخاب کنید.
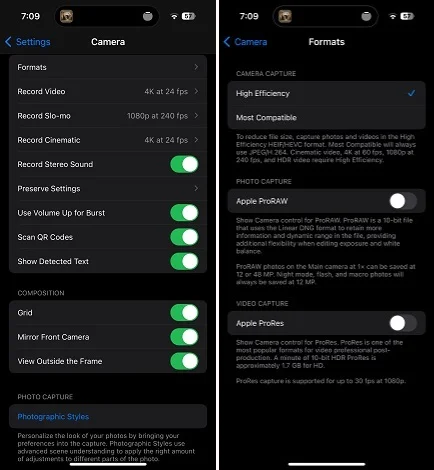
علاوه بر این، شما ضامنهایی برای Apple ProRaw و Apple ProRes پیدا خواهید کرد. این گزینهها، در صورت فعالسازی، به شما اجازه میدهند تا عکسها و فیلمهایی با کیفیت بالاتر ثبت کنید. بنابراین، به جای ثبت عکسهای 12 یا 24 مگاپیکسلی با استفاده از دوربین اصلی در آیفون 14 پرو یا مدلهای بالاتر، میتوانید عکسهایی با وضوح 48 مگاپیکسلی بگیرید.
این قابلیتها برای کسانی که مایل به ویرایش نوردهی و وایت بالانس عکسهای خود هستند، ایدهآل میباشند. همانطور که انتظار میرود، استفاده از آنها به فضای ذخیرهسازی بیشتری نیاز دارد و احتمالاً شما نخواهید این گزینهها را برای استفادهی روزمره فعال نمایید. ProRes به شما امکان میدهد تا فیلمهایی با کیفیت بالاتر ضبط کنید و این فرمت یکی از محبوبترینها در میان حرفهایهای این صنعت است.
برای مرجع، یک دقیقه فیلم HDR ProRes با کیفیت 10 بیتی تقریباً 1.7 گیگابایت فضای فیلم HD را اشغال میکند. بنابراین، شاید بخواهید آن را در زمانهایی که روی پروژههای ویدیویی حرفهای کار نمیکنید، غیرفعال سازید. سه بخش زیر به شما اجازه میدهند تا رزولوشن ویدیو را در حالتهای استاندارد، اسلوموشن و سینمایی تنظیم کنید.
اگر روی پروژهای کار میکنید، میتوانید به ترتیب برای این حالتهای ویدیویی، رزولوشنهای 4K با نرخ 60 فریم بر ثانیه، 1080p HD با نرخ 240 فریم بر ثانیه و 4K با نرخ 30 فریم بر ثانیه را تجربه کنید. اپل توضیح داد که هر دقیقه چه مقدار فضای ذخیرهسازی برای هر کیفیت مورد نیاز است و به شما ایدهای میدهد که هنگام فیلمبرداری از یک صحنه خاص چه انتظاراتی باید داشته باشید.
رزولوشنهای ویدیویی اغلب با یک دکمه برای Record Stereo Sound همراه هستند. شاید بخواهید این ویژگی را فعال نگه دارید، چرا که خروجی شما را جامعتر و واقعگرایانهتر میسازد. ضامنهای زیر در بخش عکاسی پرو ممکن است به طور مستقیم مرتبط نباشند، اما شما میتوانید به خصوص گزینه Grid را فعال کنید تا در ترکیببندی تصاویر قبل از عکاسی به شما کمک کند. این تنظیم خطوط شبکه ای را به منظرهیاب افزوده و به شما کمک میکند تا دستهایتان را مستقیم نگه دارید و موقعیت دقیق سوژه را در کادر ببینید.
یک گزینه جذاب دیگر که ممکن است بخواهید بررسی کنید، Photographic Styles است. با کلیک بر روی این دکمه، چهار سبک متفاوت به جز سبک پیشفرض استاندارد را پیشنمایش خواهید کرد که به شما نشان میدهد از هر یک چه انتظاری داشته باشید. هر کدام از این سبکها، قبل از عکاسی، لحن و حرارت تصویر خروجی را به طور جزئی تغییر میدهند و به شما اجازه میدهند تا کنتراست بیشتر، زندهتر، گرمتر یا خنکتر را انتخاب کنید. این ویژگیها همان چیزی هستند که اپل به آنها سبکهای عکاسی “نسل آخر” میگوید و منحصر به سری آیفون 16 هستند.
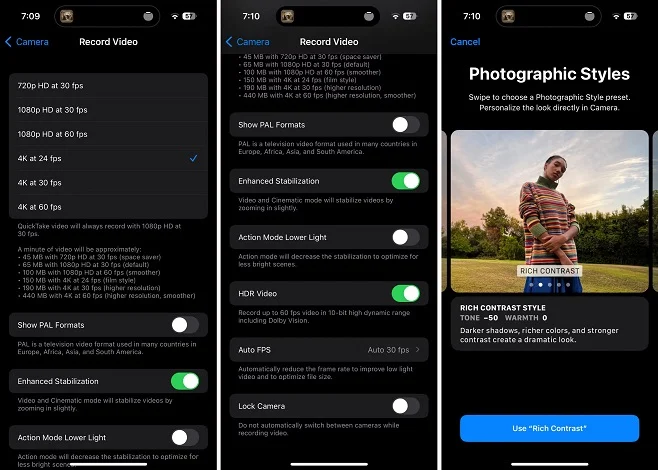
تنظیمات منحصر به فرد سری آیفون 16 و آیفون 15 پرو مکس
اگر دارنده یک گوشی آیفون سری 16 یا آیفون 15 پرو مکس هستید، میتوانید از ویدیوهای فضایی بهره ببرید که برای پخش در اپل ویژن پرو طراحی شدهاند. علاوه بر این، قادر خواهید بود فرمت عکسهای حرفهای را که آیفون شما با استفاده از ProRaw ثبت میکند، تغییر دهید.
- برنامه تنظیمات را اجرا کنید، به پایین اسکرول کنید و روی Camera بزنید.
- تب Formats را انتخاب کرده و ProRAW & Resolution Control را جستجو کنید.
- برای روشن کردن کلید، روی منوی Pro Default بزنید.
- بین JPEG Max (حداکثر اندازه فایل تا 48 مگاپیکسل، ~ 10 مگابایت)، ProRAW (حداکثر اندازه فایل 12 مگاپیکسل، ~ 25 مگابایت) یا ProRAW Max (حداکثر اندازه فایل تا 48 مگاپیکسل، ~75 مگابایت) یکی را انتخاب کنید.
- از آن منو خارج شوید و سپس به دنبال هدر ضبط ویدیو بگردید.
- کلید ضامن Spatial Video for Apple Vision Pro را بچرخانید تا در حین ضبط به طور خودکار از این ویژگی استفاده کنید.
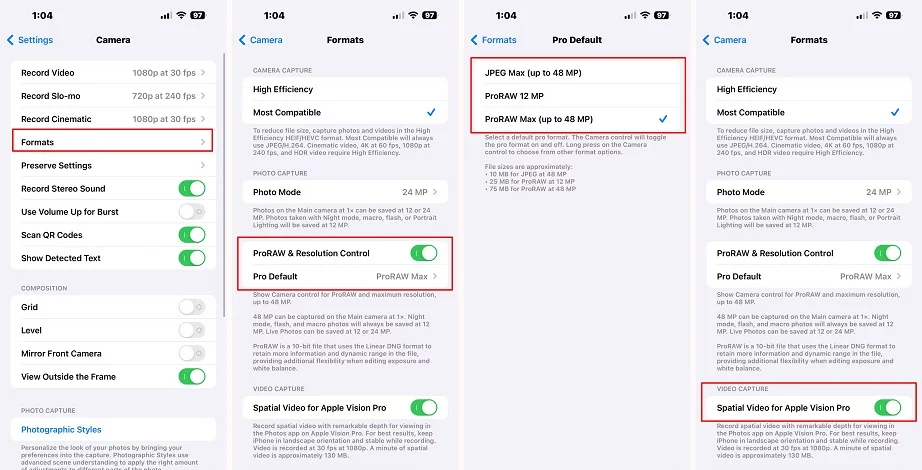
اینها تقریباً همه تنظیماتی هستند که برای بهبود کیفیت عکسها و ویدیوهای خود در آیفون باید انجام دهید. همانطور که میدانید، این تنظیمات بسیار محدود هستند و شما نمیتوانید برخی پارامترها مانند ISO را تغییر دهید. به جای آن، iOS به صورت خودکار تنظیمات را بر اساس محیط شما اعمال میکند. بنابراین، شما در مورد وضوح ویدیوها و انتخاب بین خروجی خام یا فشرده تا حدی محدودیت دارید.
تنظیمات منحصر به فرد سری آیفون 16
سری آیفون 16 دارای یک دکمه کنترل دوربین نوآورانه است که شامل یک سوئیچ فیزیکی و یک سطح خازنی میباشد. با استفاده از Camera Control، میتوانید تنظیمات متعددی را تغییر دهید. کاربران آیفون 16 در بخش تنظیمات زیر منوی Camera، گزینهای جدید به نام Camera Control مشاهده میکنند که مانند یک دکمه عمل میکند. در این قسمت، میتوانید عملکرد Camera Control را برای موقعیتهای خاص تنظیم کنید:
- شما میتوانید ویژگی Clean Preview را فعال یا غیرفعال کنید، که این امکان را به شما میدهد تا با فشار دادن آرام دکمه کنترل دوربین، تغییراتی در زوم، سبکهای عکاسی و دیگر تنظیمات ایجاد کنید. اگر منوی Camera Control را به صورت ناخواسته فعال کردهاید، باید آن را غیرفعال نمایید.
- شما همچنین میتوانید تنظیمات راهاندازی دوربین را تغییر دهید و تعیین کنید که آیا با یک بار یا دو بار کلیک کردن روی دکمه کنترل دوربین، اپلیکیشن دوربین باز شود.
- در پایان، میتوانید یک برنامه خاص را برای اجرا شدن با فشار دادن دکمه Camera Control انتخاب کنید. این میتواند شامل ابزارهایی مانند دوربین، اسکنر کد و ذرهبین باشد، یا حتی برنامههای شخص ثالث مانند اینستاگرام. علاوه بر این، شما میتوانید کنترل دوربین را با استفاده از این تنظیم به طور کامل غیرفعال کنید.
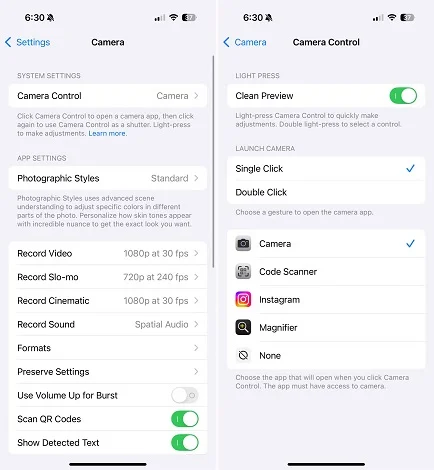
با استفاده از اپلیکیشن دوربین آیفون
پس از تنظیم خروجی دوربین در برنامه تنظیمات، میتوانید برنامه دوربین را اجرا کنید. ممکن است برخی از حالتها و گزینههایی که قصد پیشنمایش آنها را دارید، در دستگاه شما موجود نباشند، بهویژه اگر از آیفونهای قدیمیتر یا مدلهای غیر پرو استفاده میکنید. برای دسترسی به گزینهها و تنظیمات سفارشی اضافی که در لیست زیر ذکر شدهاند، ممکن است نیاز باشد که پس از ورود به حالت دوربین، انگشت خود را روی صفحه نمایش به سمت بالا بکشید.
در سمت چپ دوربین، گزینهای برای عکسبرداری در حالت Time-lapse قرار دارد. این حالت، همانطور که از نامش برمیآید، برای گرفتن تایملپس است و شما نمیتوانید تنظیمات زیادی به جز زوم و نوردهی انجام دهید. کافی است آیفون خود را ثابت نگه دارید و ضبط را شروع کنید.
سپس، حالت ضبط ویدیوی Slo-mo را داریم. در این حالت، شما میتوانید علاوه بر نوردهی و کیفیت خروجی، زوم را نیز کنترل کنید. کیفیت ویدیو بازتابی از تنظیماتی است که پیشتر در بخش تنظیمات بررسی کردهاید.
پس از آن، حالت فیلمبرداری سینمایی قرار دارد که امکان متمرکز شدن بر روی موضوعات مختلف در طول یک جلسه ضبط را به شما میدهد. شما حتی میتوانید پس از پایان ضبط، فوکوس را بر روی سوژه تنظیم کنید. در این حالت، میتوانید زوم، نوردهی و عمق میدان را تغییر دهید، علاوه بر تنظیمات وضوحی که در برنامه تنظیمات وجود دارد.
با بازگشت به حالت استاندارد، شما وارد حالت ضبط ویدیو میشوید. در این حالت میتوانید تنظیمات نوردهی و کیفیت تصویر را انجام دهید. همچنین، گزینهای برای تغییر به حالت اکشن وجود دارد که امکان ضبط ویدیوهای نسبتاً ثابت در شرایط لرزش را فراهم میکند.
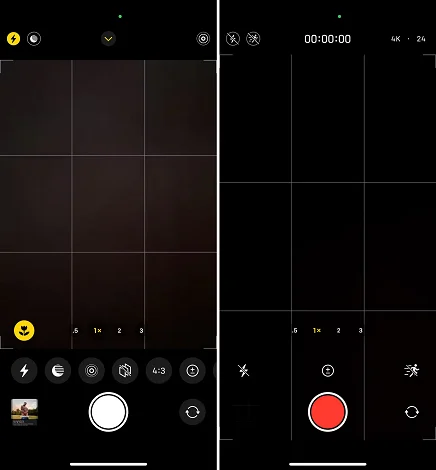
در مرحله بعدی، به حالت عکاسی دسترسی پیدا میکنید که امکان فعالسازی حالتهای شبانه، عکسهای زنده، تایمر، فیلترها و سبکهای مختلف عکاسی را به شما میدهد. علاوه بر این، میتوانید تنظیمات نسبت تصویر، نوردهی و زوم را انجام دهید. اگر قابلیت ProRaw را از طریق تنظیمات فعال کرده و در محیطی با نور کافی قرار داشته باشید، دوربین اصلی قادر به تولید تصاویر 48 مگاپیکسلی خواهد بود. در غیر این صورت، تصاویر با رزولوشن 12 مگاپیکسل ضبط خواهند شد.
سپس، شما به حالت پرتره دسترسی پیدا میکنید که این امکان را به شما میدهد تا پسزمینه را تار کنید و بر روی یک موضوع خاص تمرکز کنید. شما قادر خواهید بود از میان شش افکت نوری متفاوت و چندین فیلتر انتخاب نمایید. همچنین، تنظیمات تایمر، نوردهی و عمق را میتوانید تغییر دهید.
در آخر، به حالت پانوراما (Pano) دسترسی خواهید داشت که اجازه میدهد تا عکسهای پانوراما بگیرید. به جز زوم، هیچ گزینهای برای کنترل یا تغییر وجود ندارد. تنها کافی است روی دکمه شاتر فشار دهید و گوشی آیفون خود را به صورت مداوم در یک جهت حرکت دهید.
اگر آیفون 16 دارید، دکمهای در گوشه بالا سمت راست برنامه دوربین برای انتخاب سبکهای عکاسی جدید مشاهده خواهید کرد. میتوانید یکی از چندین پیشتنظیمات موجود را انتخاب کنید یا پیشتنظیمات خودتان را بسازید. این پیشتنظیمات مشابه تنظیمات فیلم هستند که تعیین میکنند عکسهای شما چگونه به نمایش درآیند.
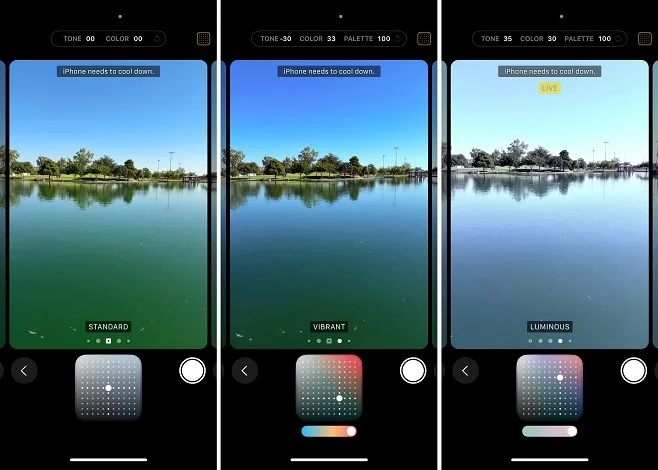
آیا باید از ویژگی های پرو دوربین آیفون استفاده کرد؟
در زمینه عکاسی حرفهای، دوربین آیفون ممکن است محدودیتهایی داشته باشد. اگر به دنبال کنترل بیشتری بر روی سنسورها و تنظیمات دوربین هستید، استفاده از برنامههای شخص ثالث مانند Halide Mark II و ProCam 8 میتواند مفید باشد. این برنامهها امکان استفاده کامل از پتانسیل لنزهای آیفون را با تنظیمات دستی فراهم میکنند، به شرطی که با آنها آشنایی داشته باشید.
در صورتی که با محدودیت فضای ذخیرهسازی مواجه هستید، ممکن است بخواهید از استفاده از ویژگیهای حرفهای خودداری کنید، چرا که تصاویر حاصل میتوانند حجم فایلهای بزرگی داشته باشند. استفاده از برخی ویژگیها ممکن است تنها با داشتن جدیدترین مدلهای سری آیفون پروها امکانپذیر باشد. با این حال، در صورت دسترسی به این ویژگیهای Pro، میتوانند در گرفتن عکسهای بهتر به شما کمک کنند.