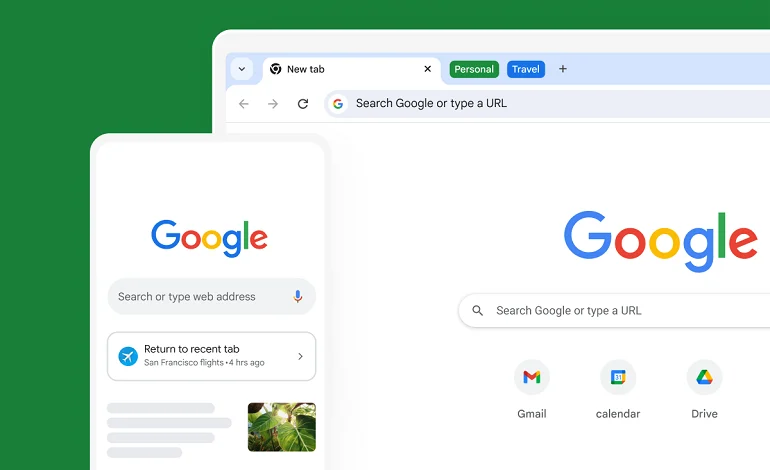
با این 6 روش، سرعت گوگل کروم را بهبود دهید
مرورگر گوگل کروم به خاطر رابط کاربری بصری و قابلیت تطبیقپذیری آن، تجربه لذت بخشی را فراهم می آورد، با این وجود، این مرورگر به داشتن حافظهای که به سرعت پر میشود شهرت دارد و ممکن است با گذشت زمان، کند شود. خوشبختانه، روشهای سادهای برای بهبود عملکرد کروم وجود دارد.
1. مرورگر را به روز نگه دارید
یکی از نخستین مواردی که باید هنگام کند شدن کروم بررسی کرد، اطلاع از به روز بودن آن است. گوگل به طور مداوم بهروزرسانیهایی را منتشر میکند که ویژگیهای تازهای را معرفی کرده، باگها را رفع و امنیت را تقویت میکنند. کروم باید به صورت خودکار و به طور پیشفرض بهروز شود، اما بررسی آن مهم است، چرا که یک نسخه قدیمی میتواند باعث کاهش سرعت عملکرد و مشکلات امنیتی و سازگاری شود.
برای بهروزرسانی، مرورگر خود را باز کنید. روی سه نقطه عمودی که در گوشه بالا و سمت راست قرار دارد، کلیک کنید تا منوی کروم را باز کنید. ماوس را بر روی گزینه ‘Help’ قرار دهید و سپس ‘About Google Chrome’ را انتخاب کنید. کروم به صورت خودکار برای بهروزرسانیهای موجود جستجو و آنها را نصب میکند.
2. تمام تب ها و افزونه های استفاده نشده را ببندید
هر تب باز، حافظه و منابع را مصرف میکند که میتواند به کندی عملکرد منجر شود. این موضوع در مورد افزونههای مرورگر نیز صدق میکند. در حالی که آنها میتوانند عملکرد را بهبود بخشند، بسیاری از آنها میتوانند باعث فشار بر روی کارایی کروم شوند.
نکاتی برای مدیریت تب ها و افزونه ها
- تبهای باز خود را به طور منظم بررسی کنید و آنهایی که دیگر به آنها نیاز ندارید ببندید. میتوانید از بوکمارکها برای ذخیرهی صفحات مهم جهت دسترسی در آینده استفاده نمایید.
- کروم این امکان را به شما میدهد که تبها را دستهبندی کنید، که این امر میتواند به سازماندهی جریان کاری شما کمک کند بدون اینکه دهها تب باز شما را سردرگم کنند.
- به منوی کروم در گوشه بالا سمت راست بروید، مکثی بر روی گزینهی Extensions داشته باشید، سپس Manage Extensions را انتخاب کنید. افزونههایی که به ندرت از آنها استفاده میکنید را غیرفعال یا حذف نمایید.
3. عملکرد Memory Saver را فعال کنید
کروم به عنوان یک ابزار خودکار برای مدیریت تبها، قابلیت ذخیرهسازی حافظه را دارد که با کاهش استفاده از حافظه تبهای غیرفعال، عملکرد را بهبود میبخشد. وقتی فعال است، این ویژگی به صورت خودکار حافظه را از تبهایی که استفاده نمیشوند آزاد میکند و به تبهای فعال اجازه میدهد که روانتر کار کنند. برای فعال کردن ذخیرهسازی حافظه در کروم، منوی مرورگر را باز کرده و به تنظیمات بروید. به قسمت Performance اسکرول کنید. گزینه Memory Saver را فعال کنید تا روشن شود.
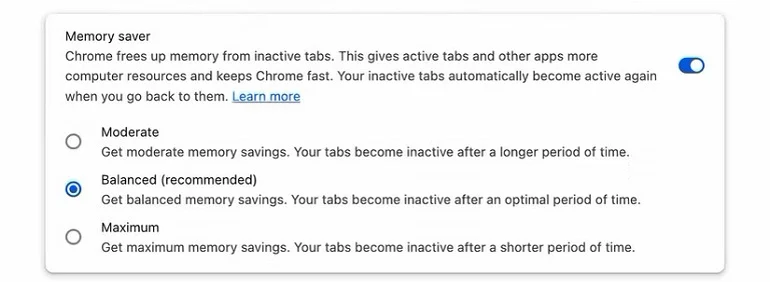
4. تنظیمات پیش بارگذاری خود را پیکربندی کنید
کروم یک قابلیت پیش بارگذاری دارد که رفتار مرورگر را پیشبینی کرده و صفحاتی که احتمالاً در آینده بازدید خواهید کرد را قبلاز وقت بارگیری میکند. با تنظیم دقیق ویژگیهای پیشبارگذاری، میتوانید سرعت مرور در کروم را افزایش دهید. آزمودن قابلیت پیشبارگذاری برای دیدن اینکه چگونه عمل میکند ارزشمند است. گاهی اوقات غیرفعال کردن این ویژگی میتواند به بهبود عملکرد کمک کند، مخصوصاً اگر عادات مرورگری شما با پیشبینیهای بارگیری مطابقت نداشته باشد.
5. فرآیندهای ناخواسته را مدیریت کنید
کروم به خاطر استفاده بالای حافظه و پردازنده معروف است. این معمولاً به دلیل اجرای فرآیندهای ناخواسته در پسزمینه است که باعث کندی عملکرد میشود. بررسی و مدیریت منظم این فرآیندها میتواند به طور قابل توجهی سرعت مرورگر شما را افزایش دهد. برای مدیریت فرآیندها، منوی کروم را باز کنید و روی ‘More Tools’ کلیک کنید.
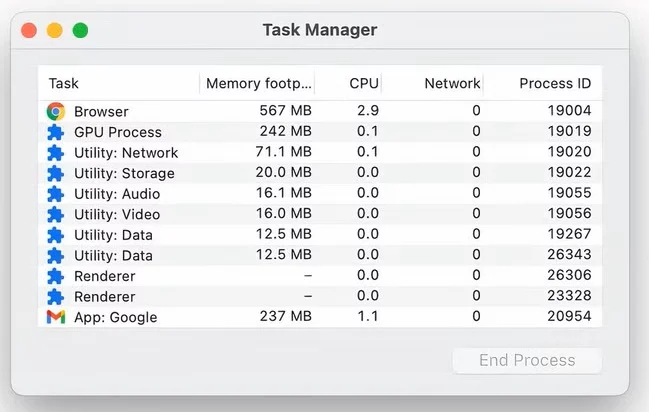
برای دیدن تمام فرآیندهای در حال اجرا، ‘Task Manager’ را انتخاب کنید. به دنبال فرآیندهایی باشید که بیش از حد از پردازنده یا حافظه استفاده میکنند. اگر فرآیندهای ناخواسته یا غیر ضروری را پیدا کردید، آنها را انتخاب و برای بستن، روی ‘End Process’ کلیک کنید.
6. دوباره از ابتدا شروع کنید
اگر تمام روشهای پیشین را بینتیجه امتحان کردهاید و مرورگر کروم هنوز مشکل دارد، شاید وقت آن رسیده باشد که اقدامی جدیتر انجام دهید: بازنشانی کروم. این عمل مرورگر شما را به تنظیمات پیشفرض بازمیگرداند و همزمان تنظیمات دستکاری شدهای که ممکن است موجب بروز مشکل شدهاند را پاک میکند.
توجه داشته باشید که بازنشانی کروم، تب های سنجاق شده، صفحات ابتدایی و دیگر تنظیمات شخصیسازی شده را حذف خواهد کرد. با این حال، بوکمارک ها و رمزهای عبور ذخیره شده تغییری نخواهند کرد. برای انجام ریست، منوی کروم را باز کنید و روی تنظیمات کلیک کنید. به پایین اسکرول کنید و روی Reset settings کلیک کنید. Restore settings را به پیش فرض اصلی خود انتخاب کنید. یک پنجره تایید ظاهر می شود. برای ادامه روی Reset settings کلیک کنید.



