
چند روش برای اینکه رایانه شما دوباره مانند روز اول اجرا شود
کند شدن کامپیوتر با گذشت زمان امری طبیعی است، اما نیازی نیست که همیشه اینگونه باشد. از اجرای Disk Cleanup و بهینهسازی تنظیمات انرژی گرفته تا حذف اپلیکیشن ها و فایلهای غیرضروری، روشهای متعددی وجود دارد که میتوانید به کار ببرید تا سرعت کامپیوتر ویندوزی خود را مانند روز اول بازگردانید.
ابزار Disk Cleanup را اجرا کنید
با گذر زمان، کامپیوتر شما فایلهای غیر ضروری نظیر فایلهای سیستمی قدیمی، فایلهای موقت، و دادههای کش را انباشته میکند. این فایلها نه تنها فضای باارزش دیسک سخت را اشغال میکنند، بلکه ممکن است بر کارایی کامپیوتر شخصی شما نیز تأثیر منفی بگذارند.
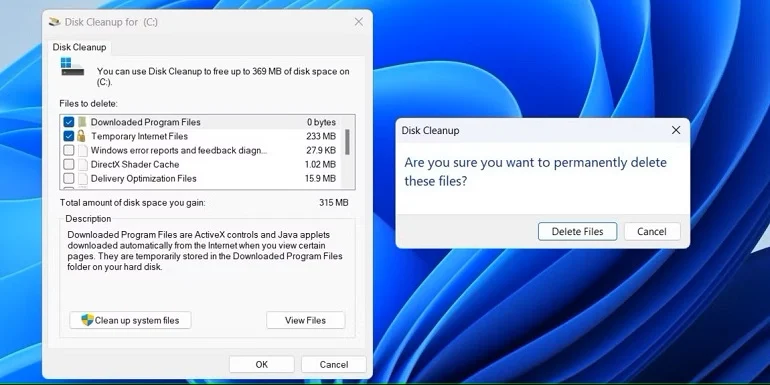
استفاده از ابزار پاکسازی دیسک ویندوز میتواند به شما در رهایی از این فایلها و بهبود سرعت و کارایی ذخیرهسازی کمک کند تا کامپیوترتان بهتر کار کند. با استفاده منظم از این ابزار – ترجیحاً هر چند ماه یک بار – میتوانید به عملکرد روانتری دست یابید و از اختلال در سیستم خود پیشگیری کنید.
تعداد برنامه های استارتاپ را محدود کنید
هنگامی که نرمافزار جدیدی را بر روی کامپیوتر خود نصب میکنید، برخی از آنها ممکن است خود را به صورت خودکار به فهرست برنامههای استارتاپ اضافه کنند. در حالی که برخی اپلیکیشن ها مانند آنتیویروسها یا سرویسهای ذخیرهسازی ابری باید هنگام راهاندازی سیستم اجرا شوند، داشتن تعداد زیادی اپلیکیشن در لیست استارتاپ میتواند سرعت سیستم شما را کاهش دهد.
این مسئله به این دلیل است که هر اپلیکیشنی که در هنگام راهاندازی اجرا میشود، منابع با ارزشی مانند حافظه رم و پردازنده را به کار میگیرد که این امر موجب طولانیتر شدن زمان بوت و کاهش عملکرد کلی میشود. برای حل این مشکل، با فشردن کلیدهای Ctrl + Shift + Esc، Task Manager را باز کنید و سپس به بخش Startup Apps بروید.
در این بخش، شما لیستی از اپلیکیشن هایی که برای اجرا در هنگام بوت شدن رایانهتان تنظیم شدهاند را مشاهده خواهید کرد. این لیست را بررسی کنید و با کلیک راست روی هر اپلیکیشن غیر ضروری و انتخاب گزینهی Disable، آنها را غیرفعال سازید. با انجام این کار، رایانهتان باید به سرعت بیشتری بوت شود، همانند زمانی که تازه آن را خریداری کرده بودید.
اپلیکیشن ها و افزونه های ناخواسته را حذف کنید
یکی دیگر از اقداماتی که میتوانید برای بهبود عملکرد رایانهتان انجام دهید، حذف نرمافزارهایی است که دیگر به کار نمیبرید. این مورد شامل نرمافزارهای پیشنصبشده توسط سازنده، معروف به bloatware، نیز میشود. این برنامههای غیر ضروری نه تنها فضای ذخیرهسازی با ارزش را اشغال میکنند، بلکه ممکن است با اجرا در پسزمینه و استفاده از منابع سیستم، بر کارایی رایانه تأثیر منفی بگذارند.
برای از بین بردن این اپلیکیشن ها، میتوانید از کنترل پنل یا تنظیمات سیستم استفاده کنید. پس از حذف برنامه، اطمینان حاصل کنید که فایلها و موارد باقیمانده در رجیستری را نیز پاک کنید. به علاوه، افزونههای مرورگر نیز ممکن است بر عملکرد کامپیوتر شما تأثیر بگذارند، به خصوص اگر قدیمی یا بهینهسازی نشده باشند. توصیه میشود که افزونههای مرورگر خود را مرتباً بررسی و هر آنچه غیر ضروری یا مشکلساز است را حذف کنید.
پلن پاور Best Performance را فعال کنید
به طور پیشفرض، ویندوز از طرح برق “Balanced” استفاده میکند که هدف آن برقراری تعادل بین عملکرد و مصرف انرژی است. این تنظیم برای کارهای روزانه ایدهآل است، اما ممکن است در طول فعالیتهای سنگینتر، پتانسیل کامل رایانه شما را محدود کند. اگر در حین انجام کارهایی مانند بازی یا ویرایش چندرسانهای، تاخیر یا کاهش پاسخگویی را تجربه کردید، تغییر به طرح قدرت “Best Performance” میتواند مفید باشد.
برای این کار، به Settings > System > Power & battery بروید و روی منوی کشویی کنار گزینه Power کلیک کنید تا گزینه “Best performance” را انتخاب نمایید. اگرچه این تغییر ممکن است مصرف انرژی را اندکی افزایش دهد، به ویژه در لپتاپها، اما میتواند باعث شود که رایانه شما به طور چشمگیری پاسخگوتر عمل کند.
اسکن بدافزار را اجرا کنید
حتی با احتیاط، نرمافزارهای مخرب مانند ویروسها، جاسوسافزارها، و برنامههای تبلیغاتی مزاحم ممکن است به تدریج به سیستم شما راه یابند. این برنامههای زیانآور اغلب بدون صدا در پسزمینه کار میکنند، منابع سیستم را به کار میگیرند و میتوانند مشکلات عملکردی ایجاد کنند که بلافاصله قابل تشخیص نیستند.
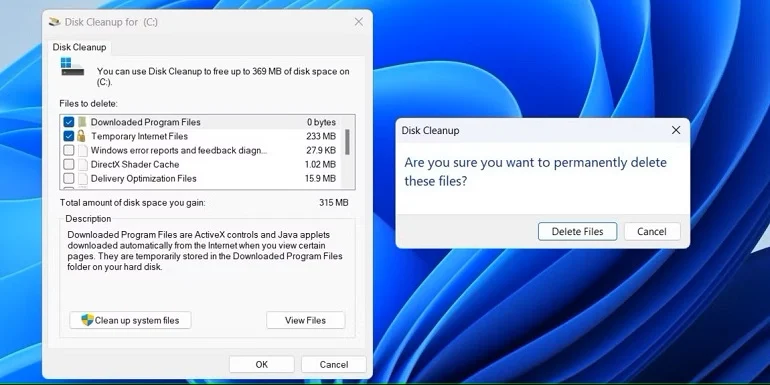
برای مقابله با این مسئله، انجام اسکنهای منظم بدافزار با استفاده از برنامه امنیتی ویندوز یا نرمافزار آنتیویروسی از شرکتهای دیگر ضروری است. همچنین، تنظیم اسکنهای هفتگی برای شناسایی به موقع تهدیدات توصیه میشود. همچنین توصیه میکنیم گزینههای امنیتی دیگر را در ویندوز بررسی کنید تا رایانهتان بهترین عملکرد را داشته باشد.
آپدیت سیستم و درایور در انتظار را نصب کنید
بهروزرسانیها، چه برای سیستمعامل یا درایورها، برای حفظ عملکرد و امنیت رایانه شخصی شما ضروری هستند. بهروزرسانی ویندوز معمولاً شامل پچهای امنیتی مهم، ویژگیهای تازه و رفع باگهای شناختهشده است که همگی به کارایی بهتر رایانه کمک میکنند.
بهروزرسانی درایورها نیز اطمینان میدهد که سختافزار شما، مانند کارتهای گرافیک، صدا و شبکه، بهدرستی با آخرین نرمافزارها کار کند و به افزایش سرعت و استحکام سیستم کمک میکند. با بهروز نگه داشتن منظم سیستم و درایورهای خود، میتوانید از عملکرد و بهینهسازیهای پیشرفتهای که با هر بهروزرسانی ارائه میشود، بهرهمند شوید و اطمینان حاصل کنید که رایانهتان همچون روز اول یا حتی بهتر کار میکند.
هارد دیسک را یکپارچه سازی کنید
هنگام استفاده از رایانه، فایلها به صورت قطعات پراکنده در هارد دیسک ذخیره میشوند که این امر موجب تکهتکه شدن میگردد. در این حالت، هارد دیسک برای بازیابی اطلاعات باید از نقاط مختلفی کار کند که این امر سرعت عملکرد را کاهش میدهد. این مسئله در هارد دیسکهای مکانیکی رایجتر است و میتواند باعث کندی رایانه شما شود.
یکپارچهسازی، فایلهای تکهتکه شده را با چیدمان مجدد آنها در بلوکهای متوالی روی هارد دیسک، سازماندهی میکند. این فرآیند زمان مورد نیاز هارد دیسک برای یافتن فایلها را کاهش میدهد و میتواند به بهبود عملکرد کلی و سرعت بارگذاری بیشتر منجر شود. خوشبختانه، یکپارچهسازی هارد دیسک در ویندوز با استفاده از ابزار داخلی “Optimize Drives” بسیار آسان است.
ویندوز را دوباره نصب کنید
هیچ ترفند بهینهسازی نرمافزاری به اندازه نصب مجدد ویندوز مؤثر نیست. این کار روشی قطعی برای بازگرداندن رایانه شخصی شما به حالت اولیه و اجرای آن همانند روز اول است. نصب تمیز ویندوز تمامی مشکلات را با پاکسازی کامل صفحه برطرف میکند و رایانه را به سرعت و پایداری ابتداییاش بازمیگرداند. گرچه نصب مجدد ویندوز نیازمند تهیه پشتیبان از فایلها و بازنصب برنامهها است، اما فواید آن ارزش این زحمات را دارد.
رم بیشتر اضافه کنید
یکی از مراحل مهم و حیاتی در بهبود عملکرد کامپیوتر شما، افزایش حافظه رم است. همانطور که میدانید، رم برای توانایی کامپیوتر در انجام چندین فعالیت به صورت همزمان ضروری است. با افزایش حافظه رم، کامپیوتر شما قادر خواهد بود دادههای بیشتری را به طور همزمان پردازش کند.
برای داشتن زمان بارگذاری سریعتر و تجربهای روانتر در انجام چند کارهای، پیشنهاد میشود حافظه رم را به حداقل 16 گیگابایت ارتقا دهید. قبل از ارتقا، باید مشخصات کامپیوتر خود را بررسی کنید تا بیشترین میزان حافظه رمی که سیستم شما میتواند پشتیبانی کند را مشخص نمایید. بیشتر کامپیوترهای مدرن امکان ارتقای آسان رم را فراهم میآورند و این فرآیند معمولاً سریع میباشد.



