
تغییر این تنظیمات، عملکرد ویندوز را فوراً بهبود می بخشد
ارتقاء سختافزار تنها راه حل برای رفع کندی راهاندازی، عملکرد نامطلوب و تجربه کاربری ضعیف در ویندوز نیست. با اعمال چند تغییر ساده در تنظیمات سیستم، میتوانید عملکرد و واکنشپذیری کامپیوتر خود را بهبود بخشید.
بهینه سازی جلوه های بصری
ویندوز عمدتاً دو گزینه برای مدیریت جلوههای بصری ارائه میدهد: بهترین عملکرد و بهترین ظاهر. همانطور که از نامش پیداست، گزینه بهترین ظاهر، انیمیشنها، افکتها، سایهها و شفافیتهای جذاب را فعال میکند و جذابیت بصری سیستم شما را افزایش میدهد.
با این حال، این اثرات ممکن است بر عملکرد رایانه شما تأثیر منفی بگذارند، به خصوص اگر رایانهای با قیمت پایین داشته باشید. برای افزایش پاسخگویی رایانه شخصی ویندوزی خود، باید این افکتهای انیمیشنی اضافی را بهینهسازی کنید یا غیرفعال نمایید. برای تنظیم آنها، در جستجوی ویندوز عبارت “Performance” را تایپ کرده و روی گزینه Adjust the appearance and performance of Windows کلیک کنید.
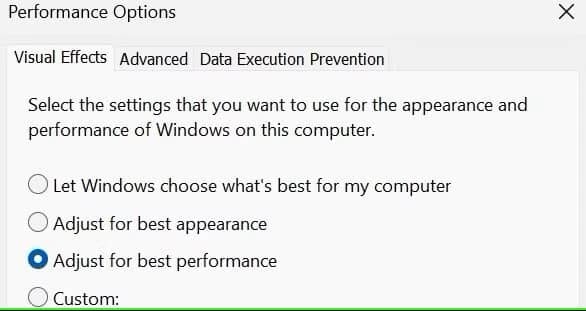
اگر گزینهای دیگر انتخاب شده، گزینه Adjust for best performance را انتخاب نمایید. این تنظیمات جلوههای بصری اضافی را غیرفعال میکند، اما ممکن است زیبایی ظاهری نمایشگر شما را کمتر کند. برای دستیابی به تعادل مناسب بین ظاهر و عملکرد، حالت Custom را انتخاب کرده و جلوههای بصری خاصی را به صورت دستی فعال یا غیرفعال کنید.
مدیریت اپلیکیشن های استارتاپ
بسیاری از برنامهها به صورت خودکار هنگام راهاندازی، چه در زمان نصب یا اولین بار استفاده، اجازه اجرا دریافت میکنند. با افزایش تعداد این برنامههای اجرایی، زمان بوت شدن کاهش مییابد و باعث میشود که ویندوز برای استفاده آمادهتر شود. برای افزایش عملکرد، باید برنامههای غیر ضروری را در هنگام بوت غیرفعال کنید.
برای غیرفعال کردن برنامههای اجرایی، مراحل زیر را انجام دهید:
- روی دکمه Start کلیک راست کرده و Task Manager را انتخاب کنید.
- به تب Startup Apps بروید، جایی که لیستی از اپلیکیشن هایی را که در هنگام راه اندازی اجرا می شوند، مشاهده خواهید کرد.
- روی هر اپلیکیشن غیر ضروری کلیک راست کرده و Disable را انتخاب کنید.
غیرفعال کردن اپلیکیشن های پس زمینه
بسیاری از برنامهها، مانند آنتیویروسها و مدیریتهای رمز عبور شخص ثالث، میتوانند در پسزمینه فعال باشند، حتی زمانی که به طور فعال از آنها استفاده نمیکنید. گرچه این میتواند گاهی مفید باشد، اما برنامههای غیر ضروری زیادی در پسزمینه میتوانند منابع سیستم را مصرف کنند و به کاهش عملکرد رایانه شما منجر شوند.
برای بهبود عملکرد سیستم خود، باید برنامههای پسزمینه غیر ضروری را غیر فعال کنید. روش انجام این کار به شرح زیر است:
- روی دکمه Start کلیک راست کرده و Task Manager را باز کنید.
- به تب Processes بروید.
- فرآیندهای پرمصرف منابع را در ستون Background processes شناسایی کنید، روی آنها کلیک راست کرده و End task را انتخاب کنید.
با آزاد کردن منابع از برنامههای پسزمینه، سیستم شما قدرت بیشتری برای تمرکز روی کارهای ضروری خواهد داشت و در نهایت عملکرد را بهبود میبخشد.
تنظیمات پاور را پیکربندی کنید
به طور پیشفرض، تنظیمات پاور ویندوز بر روی یک پیکربندی متعادل قرار دارد که تعادل خوبی بین عملکرد و صرفهجویی در انرژی ایجاد میکند. این تنظیمات میتوانند به افزایش طول عمر باتری لپتاپ شما کمک کنند. با این حال، محدودیتهایی در مصرف برق ویندوز وجود دارد که میتواند بر عملکرد تأثیر بگذارد.
برای رفع این محدودیتها، میتوانید به یک پلن پاور با عملکرد بالا سوییچ کنید که به سختافزار اجازه میدهد تا در حداکثر ظرفیت خود کار کند. برای تغییر تنظیمات طرح برق خود در ویندوز، مراحل زیر را دنبال کنید:
- “Control Panel” را در جستجوی ویندوز تایپ کنید و برنامه Control Panel را باز کنید.
- به Hardware and Sound > Power Options بروید.
- اگر Balanced plan در حال حاضر انتخاب شد، پلن با High Performance را انتخاب کنید.
- همچنین میتوانید Change plan settings در کنار طرح انتخابی خود کلیک کنید تا آن را بیشتر سفارشی کنید.
اجرای برنامههای با کارایی بالا مصرف باتری را افزایش میدهد، پس هنگام انجام فعالیتهایی که به منابع زیادی نیاز دارند، لپتاپ خود را به شارژر متصل کنید.
برنامه ها را مجبور کنید از GPU اختصاصی شما استفاده کنند
حتی اگر کارت گرافیک اختصاصی داشته باشید، برخی برنامهها ممکن است به دلیل نداشتن مجوز، همچنان از GPU یکپارچه استفاده کنند. این موضوع میتواند منجر به تجربه عملکرد ضعیفتر شود، چرا که از پردازنده گرافیکی قویتری استفاده نمیشود. برای بهبود عملکرد، توصیه میشود که GPU اختصاصی خود را برای اپلیکیشن هایی که نیاز به منابع بیشتری دارند، تنظیم نمایید.
- تنظیمات را باز کرده و به بخش System > Display بروید.
- اسکرول کرده و روی گزینه Graphics کلیک کنید.
- با استفاده از گزینه Browse برای اپلیکیشن های دسکتاپ یا از مایکروسافت استور، برنامه مورد نظر را انتخاب کنید.
- پس از افزودن برنامه به لیست، روی آن کلیک کرده، Options را انتخاب و برای تخصیص GPU اختصاصی، روی گزینه High performance بزنید.
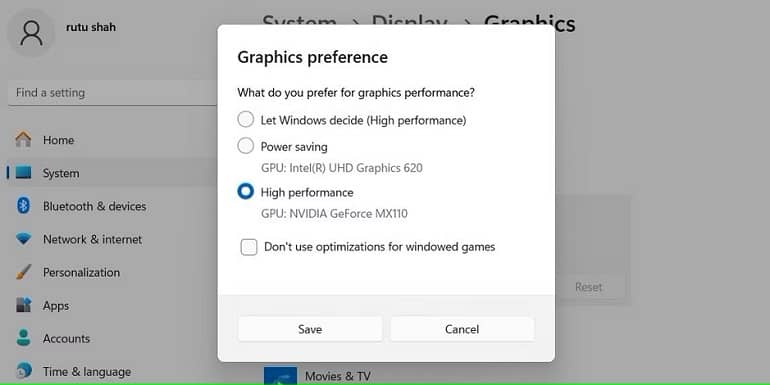
اگر هرگز ترفندهای ذکر شده در بالا را انجام نداده اید، آنها را امتحان کنید، و متوجه بهبود عملکرد آنی خواهید شد.



