
نحوه تنظیم دو مانیتور با کابل HDMI برای مولتی تسکینگ
استفاده از یک پیکربندی دو مانیتور میتواند برای کاربرانی که چندین برنامه را به طور همزمان اجرا میکنند، بسیار مفید باشد. خوشبختانه، راهاندازی دو مانیتور با استفاده از اتصال HDMI در سیستمعاملهای ویندوز، مک اواس و لینوکس بسیار ساده است. برای شروع، به دو مانیتور و یک کابل HDMI برای هر کدام نیاز دارید.
نحوه تنظیم دو مانیتور با HDMI
اگر کامپیوتر شما دارای دو خروجی HDMI باشد و هر دو مانیتور ورودی HDMI داشته باشند، میتوانید از کابلهای HDMI استاندارد استفاده کنید. اما اگر کامپیوتر شما دارای دو خروجی ویدیویی متفاوت باشد (مانند HDMI و DisplayPort یا DVI)، ممکن است به یک کابل تبدیل نیاز داشته باشید. پس از تهیه تجهیزات لازم، مراحل زیر را دنبال کنید تا یاد بگیرید چگونه مانیتورها را متصل کنید:
- کابلهای HDMI را به هر دو مانیتور متصل کرده و سر دیگر آنها را به خروجی ویدیویی یا پورتهای کارت گرافیک کامپیوتر خود وصل کنید.
- سپس، کابل برق را به پریز متصل کرده و هر دو مانیتور را روشن کنید.
اکنون تنها کاری که باقی مانده، تنظیمات نمایش کامپیوتر شماست تا هر دو مانیتور به درستی کار کنند. در ادامه، مراحل پیکربندی دو مانیتور در سیستمهای ویندوز، مک او اس و لینوکس ارائه شده است.
نحوه پیکربندی دو مانیتور در ویندوز
برای تنظیم دو مانیتور در ویندوز به گونهای که به درستی نمایش داده شوند، مراحل زیر را دنبال کنید:
- ابتدا به بخش System رفته و گزینه Settings را انتخاب کنید و سپس به Display بروید. کامپیوتر شما باید به طور خودکار هر نمایشگری که به آن متصل است را شناسایی کند.
- به طور پیشفرض، اولین مانیتوری که به کامپیوتر متصل میشود به عنوان مانیتور اصلی شناخته میشود. برای تغییر این وضعیت، بر روی مانیتوری که میخواهید به عنوان مانیتور اصلی انتخاب کنید کلیک کرده، سپس از منوی کشویی Multiple Displays، گزینه “Make this my main display” را انتخاب کنید.
- مانیتورها را در پنجره Display جابجا کنید تا با چیدمان فیزیکی یا جهتگیری آنها مطابقت داشته باشد.
- در نهایت، اطمینان حاصل کنید که حالت نمایش بر روی “Extend these displays” تنظیم شده است. این تنظیم را میتوانید در منوی کشویی در پایین سمت راست پنجره Display پیدا کنید.
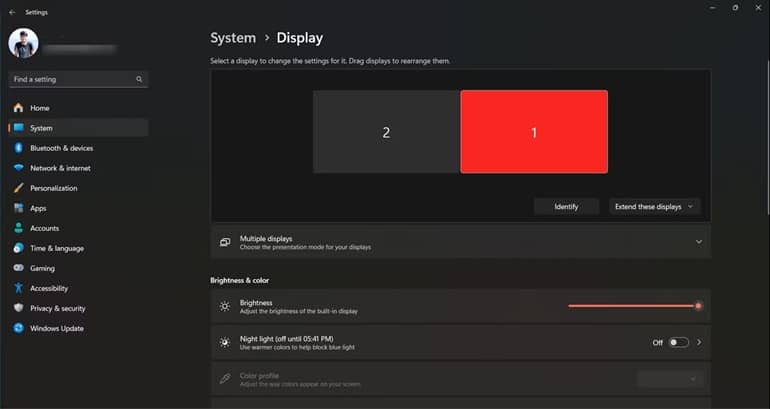
نکتهای که باید به آن توجه کنید این است که مانیتورها به طور پیشفرض با وضوح بومی خود کار میکنند. در حالی که میتوانید این تنظیم را تغییر دهید، توصیه میشود مانیتورها را در وضوح پیشفرض خود نگه دارید، زیرا کار کردن با وضوح پایینتر یا بالاتر میتواند بر عملکرد مانیتور تأثیر بگذارد.
نحوه پیکربندی دو مانیتور در مک اواس
پس از اتصال هر دو مانیتور به مک خود، مراحل زیر را برای پیکربندی آنها دنبال کنید:
- به Apple Menu > System Settings > Displays در مک خود مراجعه کنید.
- در پنل Displays، باید هر دو مانیتور خود را مشاهده کنید. اگر اینطور نیست، اطمینان حاصل کنید که هر دو مانیتور روشن هستند و کابلهای آنها به درستی متصل شدهاند.
- بر روی زبانه Arrangement کلیک کنید و میتوانید نمایشگرها را بکشید و رها کنید تا ترتیب مانیتورها بر روی میز شما مطابقت داشته باشد.
- در نهایت، با کلیک بر روی کادر انتخاب “Extend Desktops”، استفاده از دو مانیتور را فعال کنید. بهعلاوه، میتوانید انتخاب کنید که نمایشگرها را آینهای کنید.
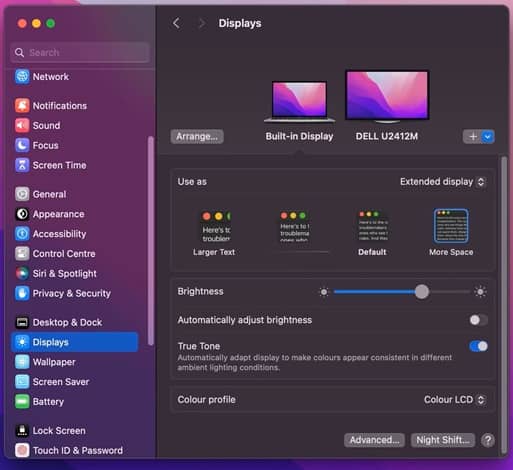
همچنین به یاد داشته باشید که در مورد مقیاسبندی و وضوح نمایشگر، بهتر است نمایشگر خود را در وضوح بومی آن اجرا کنید. اگرچه ممکن است بتوانید یک وضوح سفارشی ایجاد کنید، اما این احتمال وجود دارد که عملکرد نمایشگر شما را تحت تأثیر قرار دهد یا حتی باعث نمایش آثار تصادفی شود.
نحوه پیکربندی دو مانیتور در لینوکس
تنظیم دو مانیتور در لینوکس بسیار ساده است. پس از اتصال مانیتور دوم، مراحل زیر را دنبال کنید:
- در منوی Settings، به بخش Display بروید.
- اطمینان حاصل کنید که Display Mode بر روی “Join Displays” تنظیم شده است.
- در نهایت، مانیتورها را به گونهای جابجا کنید که ترتیب فیزیکی آنها مطابقت داشته باشد. همچنین میتوانید با استفاده از گزینه موجود، انتخاب کنید که کدام مانیتور به عنوان نمایشگر اصلی عمل کند.
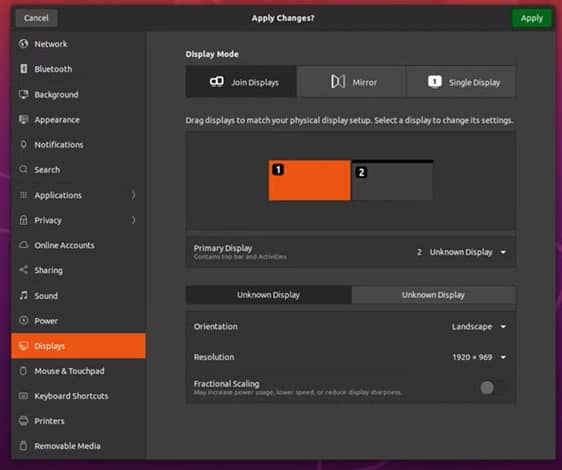
این مراحل برای اوبونتو 20.0.4 LTS ارائه شده، اما مراحل مشابهی برای سایر توزیعهای لینوکس نیز وجود دارد. آیا از Raspberry Pi برای اجرای لینوکس استفاده میکنید؟ بیاموزید که چگونه یک تنظیم دو مانیتور 4K با Raspberry Pi ایجاد کنید. شما حتی میتوانید چندین مانیتور را در یک ماشین مجازی تنها با چند مرحله ساده اجرا کنید.
نحوه اجرای دو مانیتور با یک پورت HDMI
برای راهاندازی دو مانیتور با یک پورت HDMI، میتوانید از یک آداپتور یا یک اسپلیتر HDMI استفاده کنید. بیایید به بررسی هر یک از این روشها بپردازیم.
برای استفاده از اسپلیتر HDMI جهت اتصال دو مانیتور، مراحل زیر را دنبال کنید:
- ابتدا پورت HDMI روی کامپیوتر خود را شناسایی کنید.
- پس از پیدا کردن آن، انتهای اسپلیتر HDMI را به این پورت متصل کنید و سپس دو کابل HDMI را به اسپلیتر وصل کنید.
- در مرحله بعد، یک سر هر کابل را به یک مانیتور متصل کنید. با این حال، اگر مانیتورهای شما ورودیهای متفاوتی دارند (به عنوان مثال، یکی دارای DisplayPort و دیگری دارای HDMI است)، باید از کابل یا آداپتور مناسب برای هر مانیتور استفاده کنید.
- در نهایت، مانیتورها و کامپیوتر خود را روشن کنید؛ باید بتوانید دسکتاپ خود را که بر روی هر دو صفحه نمایش گسترش یافته است، مشاهده کنید!
نکتهای که باید به آن توجه کنید این است که همه اسپلیتر های HDMI یکسان نیستند. برخی از اسپلیترها تنها از وضوحهای خاصی پشتیبانی میکنند، بنابراین انتخاب یک تقسیمکننده که با تنظیمات خاص شما سازگار باشد، بسیار مهم است. همچنین باید در نظر داشته باشید که آیا به یک اسپلیتر فعال یا غیرفعال نیاز دارید. اسپلیترهای فعال معمولاً گرانتر هستند اما عملکرد بهتری را به ویژه در فواصل طولانی ارائه میدهند. اگر دو مانیتور را در نزدیکی هم متصل میکنید، یک اسپلیترهای پسیو کافی خواهد بود.
برای راهاندازی دو مانیتور، انواع مختلفی از آداپتورها در دسترس است، بنابراین انتخاب آداپتوری که با کامپیوتر و مانیتور شما سازگار باشد، بسیار مهم است. پس از تهیه آداپتور، آن را به پورت HDMI و مانیتور خود متصل کنید. در غیر این صورت، ممکن است نیاز باشد تنظیمات مدیریت نمایش کامپیوتر خود را تغییر دهید.
برای اتصال یک کامپیوتر با خروجی VGA به یک HDTV یا مانیتور با ورودی HDMI، نیاز به استفاده از یک مبدل دارید. تبدیل VGA به HDMI کار پیچیدهای نیست، اما نکاتی وجود دارد که باید به آنها توجه کنید.
- ابتدا به یک مبدل نیاز دارید که خروجی VGA را به HDMI تبدیل کند. این مبدلها به راحتی در دسترس و نسبتاً ارزان هستند.
- سپس باید اطمینان حاصل کنید که خروجی ویدیوی کامپیوتر شما به وضوح صحیح تنظیم شده است. بسیاری از مبدلها تنها در وضوحهای خاصی کار میکنند، بنابراین بررسی مشخصات مبدل قبل از هرگونه تغییر ضروری است.
- پس از تنظیمات لازم، مبدل را به خروجی VGA کامپیوتر خود متصل کرده و آن را به ورودی HDMI HDTV یا مانیتور خود وصل کنید.
نکته دیگری که باید به آن توجه کنید این است که در صورت استفاده از HDMI، باید راهحلی جداگانه برای صدا پیدا کنید، زیرا VGA از صدا پشتیبانی نمیکند. بسته به نوع مبدل، ممکن است کیفیت تصویر یا وضوح نیز کاهش یابد.



