
چند راهکار برای سنجش سرعت و عملکرد SSD
عملکرد ضعیف دیسکهای ذخیرهسازی و سرعتهای پایین دیسک از جمله دلایل شایع کند شدن عملکرد رایانه هستند. اگر رایانه شما نسبت به گذشته کندتر شده است، پیشنهاد میشود که سرعت درایوهای حالت جامد (SSD) خود را آزمایش کنید تا از سلامت عملکرد آنها مطمئن شوید.
سنجش سرعت SSD با استفاده از نرمافزارهای داخلی
اکثر سیستمعاملها ابزارهای داخلی برای تست سختافزار ارائه میدهند که این عمل را بدون نیاز به دانلود نرمافزار اضافی، آسان میسازد.
برای آزمایش سرعت SSD در ویندوز، میتوانید از خط فرمان استفاده کنید. مهم است که خط فرمان را به عنوان مدیر اجرا کنید تا از بروز مشکلات احتمالی جلوگیری شود. برای این کار، در نوار جستجوی منوی استارت عبارت CMD را تایپ کنید، سپس بر روی بهترین نتیجه کلیک راست کرده و گزینه “Run as Administrator” را انتخاب کنید. پس از آن، دستور زیر را وارد کنید:
winsat disk -ran -write -drive [drive_letter]
به جای [drive_letter]، باید حرف مربوط به درایو خود را وارد کنید. معمولاً فایلهای ویندوز روی درایو “C” نصب میشوند. اگر نمیدانید حرف اختصاص داده شده به درایو شما چیست، میتوانید با مراجعه به “This PC” و بررسی درایو مورد نظر، آن را پیدا کنید. تست سرعت SSD به شما کمک میکند تا مشکلات احتمالی را شناسایی کرده و عملکرد سیستم خود را بهبود بخشید.
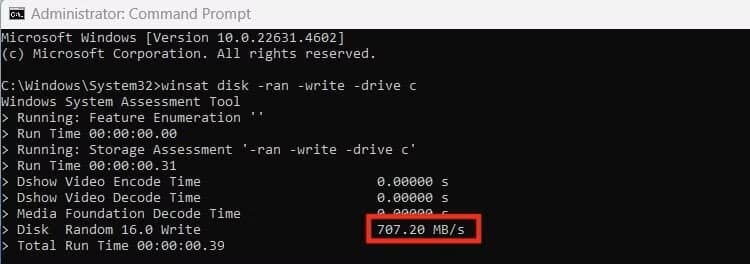
کاربران لینوکس میتوانند از ابزارهای موجود در این سیستمعامل برای ارزیابی سرعت خواندن و نوشتن دیسکها بهصورت جداگانه استفاده کنند. برای این کار، باید Linux terminal را باز کرده و برای آزمایش نوشتن، دستور زیر را وارد کنید:
dd if=/dev/zero of=/tmp/tempfile bs=1M count=1024 conv=fdatasync.
برای سنجش سرعت خواندن دیسک، نیاز به انجام یک آمادهسازی کوچک داریم. فایل موقتی که در دستور قبلی ایجاد کردیم، در حافظه کش قرار میگیرد و این میتواند نتایج را تحت تأثیر قرار دهد. بنابراین، قبل از آزمایش خواندن، باید کش را با وارد کردن دستور زیر پاک کنیم:
sudo /sbin/sysctl -w vm.drop_caches=3
حالا میتوانید با استفاده از دستور زیر سرعت خواندن دیسک خود را آزمایش کنید:
dd if=tempfile of=/dev/null bs=1M count=1024
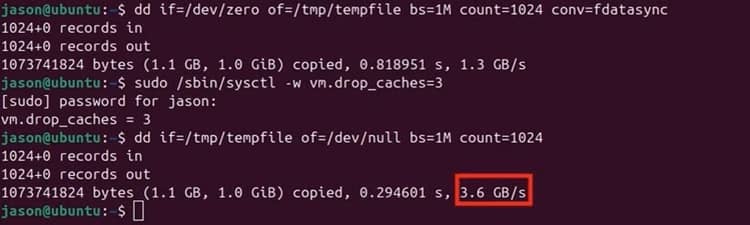
در نهایت، اگر شما صاحب یک دستگاه مک هستید، باید بدانید که این سیستمعامل بهطور پیشفرض ویژگی برای نمایش مشخصات سختافزاری ندارد. اپل همیشه در ارائه جزئیات در مورد سختافزارهای خود محتاط بوده و این موضوع در جنبه نرمافزاری نیز صدق میکند. خوشبختانه، هنوز روشهایی وجود دارد که میتوانید با استفاده از برخی برنامههای سوم شخص، عملکرد دستگاه خود را مشاهده کنید.
سنجش سرعت SSD با برنامه های شخص ثالث
ابزارهای داخلی سیستمعامل مفید هستند، اما اپلیکیشنهای متفرقه زیادی وجود دارند که میتوانند به شما در بررسی سرعت و سلامت درایوهای ذخیرهسازی کمک کنند.
CrystalDiskMark یکی از محبوبترین ابزارها در ویندوز برای اندازهگیری سرعت دیسک است. با رابط کاربری ساده این برنامه، اندازهگیری سرعت دیسک تنها با فشار دادن دکمه “All” امکانپذیر است. اولین نتیجه، که به سرعت خواندن و نوشتن متوالی اشاره دارد، شاید سادهترین معیار برای درک عملکرد باشد.
Novabench برنامهای است که عملکرد اجزای اصلی سیستم شما شامل پردازنده، گرافیک، حافظه و ذخیرهسازی را اندازهگیری میکند. انجام تست سرعت دیسک بهتنهایی ممکن است چندان شهودی نباشد، بنابراین بهتر است که دکمه “Start All Benchmark Tests” را فشار دهید و منتظر گزارش کامل بمانید. با وجود برخی نکات خاص، پشتیبانی گسترده Novabench از پلتفرمهای مختلف، آن را به گزینهای مناسب تبدیل میکند.
علاوه بر ویندوز، Novabench بر روی macOS نیز قابل اجراست و بهتازگی برای پردازندههای مبتنی بر اینتل و چیپهای سیلیکون اپل (M1 و M2) بهروزرسانی شده است. همچنین، اگر به دنبال ابزاری برای تست سرعت دیسک در سیستمهای لینوکسی هستید، Novabench در این پلتفرم نیز قابل استفاده است.
Blackmagic Disk Speed Test ابزاری کارآمد برای تست سرعت SSD است که بر روی ویندوز و macOS در دسترس است. این نرمافزار بهطور عمده برای کاربران مک طراحی شده، اما کاربران ویندوز نیز میتوانند با مراجعه به وبسایت این برنامه، آخرین نسخه را دانلود کنند. در صفحه دانلود ویندوز، صفحه ثبتنام ظاهر میشود که کاملاً اختیاری است. با انتخاب گزینه “Download Only” در گوشه پایین سمت چپ، میتوانید از این فرآیند عبور کنید.
در صفحه دانلود ویندوز، یک صفحه ثبت نام ظاهر می شود، اما کاملا اختیاری است. با کلیک بر روی دانلود فقط در گوشه پایین سمت چپ به شما امکان می دهد از دردسر رد شوید. هنگامی که برنامه را راه اندازی می کنید، به سادگی فشار دادن Speed Test Start و اجازه دادن به آن جادوی خود است.
اگر درایو آهسته دارید چه کاری باید انجام دهید
توسعه روزافزون فناوری باعث میشود که سختافزارهای کامپیوتر شما به سرعت قدیمی شوند. یکی از راههای مقرون به صرفه برای بهبود چشمگیر عملکرد کامپیوتر، ارتقاء هارد دیسک قدیمی به یک SSD مدرن است. اگر از یک HDD قدیمی به SSD منتقل شوید، قطعاً تفاوت چشمگیری را تجربه خواهید کرد. با این حال، باید توجه داشت که در برخی موارد، ارتقاء رم ممکن است گزینه بهتری نسبت به SSD باشد. همچنین، اگر قصد ارتقاء از یک SSD به SSD دیگر از همان نسل را دارید، ممکن است مزایای چندانی مشاهده نکنید، اما بین نسلهای PCIe تفاوت قابل توجهی وجود خواهد داشت.
نصب یک SSD جدید در سیستم شما شامل چند مرحله ساده است. ابتدا باید تفاوتهای NVMe، SATA و M.2 SSDها را بشناسید تا بتوانید مدلی را بخرید که با دستگاه شما سازگار باشد. NVMe استاندارد جدیدتر و سریعتری است، اما ممکن است کامپیوترها یا لپتاپهای قدیمیتر دارای پورت NVMe نباشند. پس از خرید SSD، نیاز دارید که اطلاعات خود را از درایو اصلی به درایو جدید منتقل کنید. این کار به سادگی کپی کردن فایلها نیست، بنابراین بهترین روش کلون کردن درایو قدیمی به SSD جدید است.
ارتقاء اجزای اصلی کامپیوتر میتواند پیچیده و پرهزینه باشد، در حالی که ارتقاء دستگاه ذخیرهسازی معمولاً گزینهای سادهتر و کمهزینهتر است. آزمایش سرعت دیسکهای شما فرآیندی نسبتاً ساده است و با استفاده از نرمافزارهای مناسب، اطلاعات مورد نیاز به سادگی در دسترس خواهد بود.



