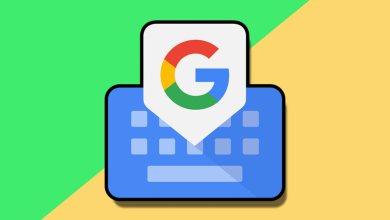صدای بلند فن لپتاپ میتواند بسیار آزاردهنده باشد و ممکن است نشانهای از مشکلات پنهان در دستگاه شما باشد. این مشکلات میتوانند شامل جمع شدن گرد و غبار، بار اضافی ناشی از فرآیندهای پسزمینه، یا سختافزار قدیمی باشند. برای کاهش صدای فن لپتاپ، میتوانید از چند راهکار ساده استفاده کنید.
بستن فرآیندهای پس زمینه غیرضروری
یکی از روشهای مؤثر برای کاهش بار بر روی CPU یا GPU، بستن فرآیندهای غیرضروری است. زمانی که این اجزا تحت فشار قرار میگیرند، فنها برای خنک کردن آنها به کار میافتند تا از داغ شدن بیش از حد و آسیبدیدگی جلوگیری کنند. این امر در حین انجام کارهای سنگینی مانند بازی یا ویرایش ویدیو کاملاً طبیعی است. اما اگر فرآیندهای پسزمینه غیرضروری به بار لپتاپ افزوده شوند، فنها مجبور به کار کردن بیشتر و در نتیجه تولید صدای بلندتری خواهند شد.
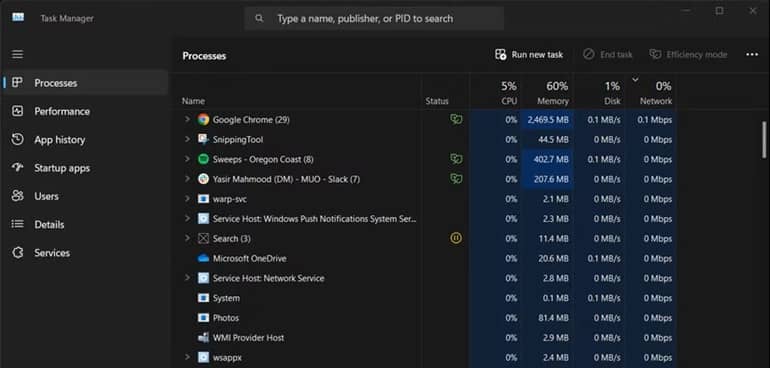
برای مدیریت این مشکل، میتوانید با استفاده از Task Manager در لپتاپهای ویندوز، فرآیندهای غیرضروری را شناسایی و ببندید. کاربران مک نیز میتوانند از Activity Monitor برای همین منظور استفاده کنند. همچنین، کاربران لینوکس میتوانند با استفاده از دستورات مختلف، فرآیندهای غیرضروری را متوقف کنند. با این اقدامات ساده، میتوانید به بهبود عملکرد دستگاه خود کمک کرده و صدای فن را کاهش دهید.
از نرم افزار برای تنظیم منحنی فن استفاده کنید
اگر فن لپتاپ شما همچنان صدای بلندی تولید میکند، میتوانید با استفاده از یک نرمافزار شخص ثالث، سرعت آن را به صورت دستی تنظیم کنید. اما باید در نظر داشته باشید که این کار معایبی نیز دارد. کاهش سرعت فن میتواند بر روی خنککنندگی لپتاپ تأثیر بگذارد و ممکن است با پدیدهای به نام کاهش دما (thermal throttling) در پردازنده مرکزی (CPU) یا پردازنده گرافیکی (GPU) مواجه شوید.
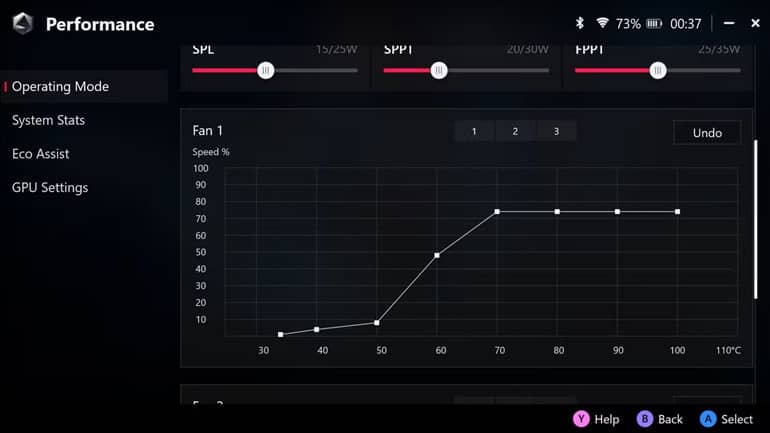
این پدیده به این معناست که دستگاه به طور عمدی سرعت خود را کاهش میدهد تا از گرم شدن بیش از حد جلوگیری کند و به این ترتیب از آسیب به سختافزار خود محافظت کند. فقط در صورتی استفاده از نرمافزار برای تنظیم فن لپتاپ را توصیه میکنیم که شما از لپتاپ خود برای کارهای پردازش سنگین مانند ویرایش ویدیو یا رندرینگ استفاده نکنید. اگر لپتاپ شما عمدتاً برای فعالیتهای سبک مانند چک کردن ایمیلها و ویرایش اسناد استفاده میشود، تنظیم منحنی فن برای کاهش صدای فن گزینه مناسبی است.
برنامههای مختلفی برای کنترل فن در لپتاپهای ویندوز وجود دارد، اما سازگاری آنها بین تولیدکنندگان متفاوت است، زیرا برخی لپتاپها فنهایی دارند که نمیتوان آنها را بهطور دستی تنظیم کرد. برخی دستگاهها، به ویژه لپتاپهای گیمینگ، امکان کنترل منحنی فن را مستقیماً از طریق BIOS فراهم میکنند، بنابراین قبل از مراجعه به نرمافزارهای شخص ثالث، بررسی BIOS میتواند مفید باشد. اگر از مکبوک استفاده میکنید، میتوانید با استفاده از نرمافزار Macs Fan Control منحنی فن را تنظیم کنید و برای لپتاپهای لینوکسی نیز میتوان از ابزار fancontrol برای مدیریت سرعت فنها استفاده کرد.
فن های لپ تاپ را تمیز کنید
اگر فنهای لپتاپ شما به طور مداوم با صدای زیاد کار میکنند، این نشاندهنده دمای بالای دستگاه نیز میباشد. تجمع گرد و غبار و مو درون لپتاپ اجتنابناپذیر است و میتواند جریان هوا را کاهش دهد، که در نتیجه فنها مجبور به کارکرد بیشتر میشوند. کاهش جریان هوا منجر به دفع حرارت ضعیف میشود، بنابراین برای بهبود جریان هوا و دفع حرارت بهتر، نیاز به تمیز کردن فیزیکی لپتاپ دارید.

اگر لپتاپ شما هنوز تحت گارانتی است، باز کردن آن ممکن است گارانتی شما را باطل کند. همچنین، اگر از مراحل کار آگاهی ندارید، ممکن است به قطعات آن آسیب برسانید. بنابراین، احتیاط کنید یا از دوستی با تجربهتر کمک بگیرید. برای تمیز کردن فنهای لپتاپ به یک قوطی هوای فشرده، یک برس، یک پیچگوشتی و مقداری صبر نیاز دارید. در حالی که احتمال آسیب کم است، بهتر است یک بند مچ ضد الکتریسیته ساکن بپوشید تا از آسیب به قطعات جلوگیری شود.
پس از باز کردن لپتاپ، فنها را تمیز کنید، بهخصوص اگر با گرد و غبار مسدود شدهاند. از انفجارهای کوتاه هوای فشرده برای پاک کردن گرد و غبار و برس زدن به تیغههای فن برای حذف هرگونه باقیمانده استفاده کنید. همچنین، از این فرصت استفاده کنید و منافذ و هیت سینک را نیز تمیز کنید. در صورت مواجهه با رسوبات سرسخت که به راحتی پاک نمیشوند، میتوانید از مقدار کمی الکل ایزوپروپیل استفاده کنید. فقط مطمئن شوید که ناحیه کاملاً خشک شده قبل از اتصال دوباره لپتاپ به برق.
فن لپ تاپ را تعویض کنید
اگر فنهای لپتاپ شما ناگهان صدای متفاوتی تولید کرده و صدای بلندی مانند جغجغه یا وزوز دارند، این نشاندهنده وجود یک مشکل است. نخستین اقدام باید پاکسازی فن و حذف هرگونه زبالهای باشد که ممکن است مانع عملکرد آن شده باشد. در صورتی که مشکل ادامه پیدا کرد، احتمالاً نیاز به تعویض فن لپتاپ خواهید داشت. این مشکل معمولاً به دلیل خرابی بلبرینگهای فن رخ میدهد.
در حالی که میتوان بلبرینگهای گیرکرده را تعمیر کرد، این کار معمولاً زمانبرتر از خرید و نصب یک فن جدید خواهد بود. تعویض فن با یک مدل جدید کار دشواری نیست، اما برای کسانی که با تعمیر لپتاپ آشنایی ندارند، ممکن است مشکلساز باشد. اصول کلی در همه لپتاپها مشابه است، اما روشهای خاص در مدلهای مختلف از تولیدکنندگان متفاوت میباشد. همچنین، پیدا کردن فنهای جایگزین برای مدلهای خاص لپتاپ میتواند چالشبرانگیز باشد و در موارد نادر، تنها گزینه ممکن است مراجعه به یک مرکز خدمات مجاز باشد.
خمیر حرارتی را دوباره اعمال کنید
خمیر حرارتی یک ترکیب خاص است که بین پردازنده مرکزی (CPU) یا پردازنده گرافیکی (GPU) و هیت سینک قرار میگیرد. این ماده به پر کردن فاصلههای ریز کمک میکند و تماس بهتری ایجاد میکند که در نتیجه انتقال حرارت از پردازنده به هیت سینک را بهبود میبخشد. در لپتاپهای قدیمی که بهطور مکرر استفاده میشوند، ممکن است خمیر حرارتی خشک شده باشد و کارایی خود را در انتقال حرارت از دست داده باشد.

در صورت نیاز به تعویض خمیر حرارتی، توصیه میشود این کار را تنها در صورتی انجام دهید که با قطعات داخلی لپتاپ آشنا هستید و تجربه مشابهی داشتهاید. در غیر این صورت، بهتر است لپتاپ را به یک تعمیرکار حرفهای بسپارید تا کار را به درستی انجام دهد. پس از استفاده از پاستای حرارتی جدید، انتظار میرود که مدیریت حرارت لپتاپ بهبود یابد، که نتیجه آن کاهش صدای فنهای لپتاپ خواهد بود. این موضوع میتواند به افزایش کارایی و عمر دستگاه شما کمک کند.