
11 روش هوشمندانه برای سفارشی کردن داک مک اواس
داک یکی از ابزارهای کلیدی برای ناوبری در رابط کاربری macOS است. اما قابلیتهای آن فراتر از آنچه که تصور میکنید، میباشد. در اینجا به بررسی بهترین روشها برای سفارشیسازی داک میپردازیم.
افزودن و حذف آیتم ها
ابتدا به اصول اولیه میپردازیم. شما میتوانید برنامهها، پوشهها و فایلها را به داک اضافه کنید تا دسترسی به موارد مورد نیازتان آسانتر شود. برای افزودن یک برنامه به داک، کافیست Launchpad را باز کنید، آیکون برنامه را پیدا کرده و آن را به محل دلخواه بکشید. همچنین اگر برنامه در حال حاضر باز است، آیکون آن در سمت راست (یا پایین) داک دیده میشود.
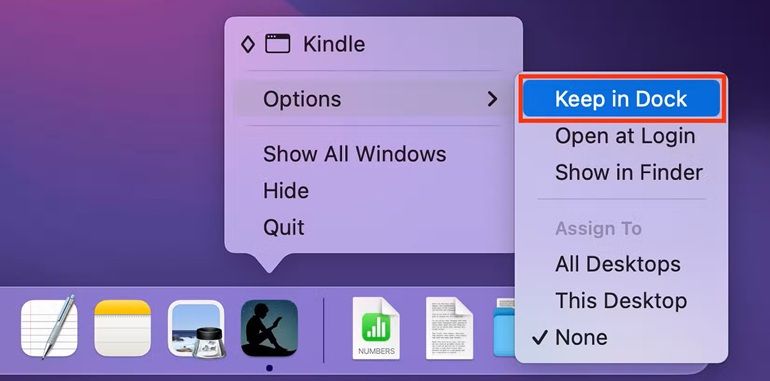
در این حالت میتوانید با کلیک راست بر روی آیکون و انتخاب گزینه Options > Keep آن را به داک اضافه کنید یا به سادگی آیکون را به سمت چپ بکشید. برای افزودن فایلها و پوشهها، آنها را به سمت راست خط جداکننده، نزدیک به آیکون سطل زباله بکشید. برای حذف هر چیزی از داک، کافیست بر روی آن کلیک کرده و به سمت بالا بکشید تا کلمه “Remove” ظاهر شود.
داک را مخفی کنید
شما میتوانید با مخفی کردن داک، فضای بیشتری از صفحه نمایش را آزاد کنید. در این حالت، برای مشاهده داک، تنها کافیست نشانگر ماوس را به پایین صفحه ببرید. برای انجام این کار، میتوانید بر روی خط جداکننده در داک راست کلیک کرده و گزینه “Turn Hiding On” را انتخاب کنید.
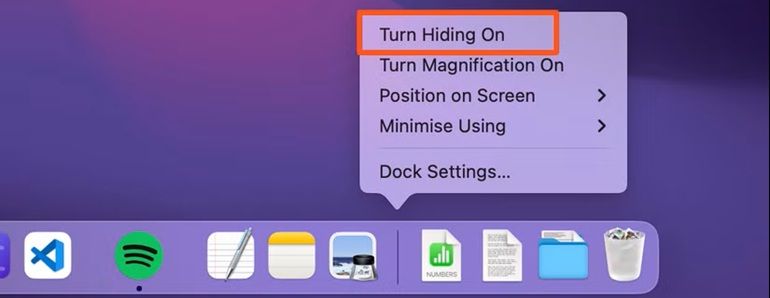
همچنین میتوانید به تنظیمات سیستم رفته و در بخش “Desktop & Dock” گزینه “Automatically hide and show the Dock” را فعال کنید. این روشها به شما کمک میکنند تا داک را به گونهای تنظیم کنید که بهترین تجربه کاربری را برای شما فراهم کند.
موقعیت داک را تغییر دهید
با وجود اینکه داک در پایین صفحه جای گرفته، برخی افراد به قرار دادن آن در لبههای چپ یا راست تمایل دارند. این گزینه میتواند به ویژه برای کسانی مفید باشد که نمیخواهند داک را مخفی کنند ولی در عین حال به فضای عمودی بیشتری نیاز دارند.
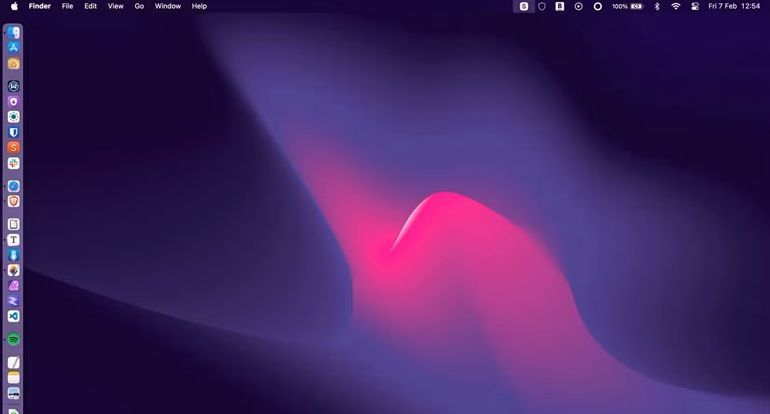
برای تغییر موقعیت داک، کافی است بر روی تقسیمکننده آن کلیک راست کرده و گزینه “Position on Screen” را انتخاب کنید تا بتوانید آن را به سمت چپ یا راست منتقل کنید.
اندازه داک را تغییر دهید
علاوه بر این، امکان تغییر اندازه داک نیز وجود دارد. با قرار دادن نشانگر ماوس بر روی تقسیمکننده و مشاهده یک پیکان دو طرفه، میتوانید آن را به سمت بالا بکشید تا بزرگتر شود یا به سمت پایین بکشید تا کوچکتر گردد. اگر داک شما در اندازهای بسیار کوچک تنظیم شده، میتوانید از گزینه “Turn Magnification On” استفاده کنید.
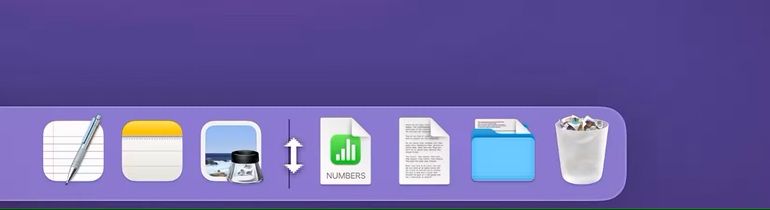
برعکس، اگر داک شما بزرگ است، میتوانید این گزینه را غیرفعال کنید. این تنظیمات به شما کمک میکند تا داک را به گونهای مدیریت کنید که بهترین استفاده را از فضای صفحهنمایش خود داشته باشید.
برای سازماندهی برنامهها، یک فاصله یا نیمهفاصله اضافه کنید
برای سازماندهی برنامهها در داک، میتوانید از فاصلهگذاریها استفاده کنید؛ این فاصلهها میتوانند به اندازه یک آیکون کامل برنامه یا نیمی از آن باشند. برای ایجاد این فاصلهها، نیاز به استفاده از برنامه Terminal دارید.

اگر قصد دارید فاصلهای به اندازه آیکون کامل ایجاد کنید، کافیست به Terminal بروید و فرمان مربوطه را در آن وارد کنید:
defaults write com.apple.dock persistent-apps -array-add '{ "tile-type" = "spacer-tile"; }'; killall Dock
برای ایجاد فاصلهای به اندازه نیمی از آیکون، نیز فرامینی وجود دارد که کار مشابهی انجام میدهد اما فضای کمتری را اشغال میکند. میتوانید به تعداد دلخواه فاصلهگذار اضافه کنید و برای تکرار دستورات، تنها کافیست کلید پیکان بالا را فشار دهید تا فرمان قبلی دوباره وارد شود:
defaults write com.apple.dock persistent-apps -array-add '{ "tile-type" = "small-spacer-tile"; }'; killall Dock
پس از اتمام کار، با کشیدن فاصلهگذارها میتوانید آنها را در محل دلخواه خود قرار دهید، بههمین سادگی که آیکونهای برنامهها را جابجا میکنید. این روش به شما کمک میکند تا داک خود را به شکلی مرتب و کارآمد مدیریت کنید.
زمانی که داک پنهان است سریعتر ظاهر شود
زمانی که داک شما به حالت پنهان تنظیم شده، میتوانید سرعت ظاهر شدن آن را با حذف اثر انیمیشن بهبود بخشید. به این ترتیب، هنگامی که نشانگر ماوس خود را در پایین یا کنار صفحه قرار میدهید، داک به طور فوری ظاهر میشود. برای انجام این کار، اپلیکیشن ترمینال را باز کنید و این دستور را در آن وارد نمایید:
defaults write com.apple.dock autohide-time-modifier -float 0; killall Dock
اگر بخواهید این تغییر را برگردانید و انیمیشن را دوباره فعال کنید، میتوانید از دستور زیر استفاده کنید:
defaults delete com.apple.dock autohide-time-modifier; killall Dock
با این روش، داک به حالت پیشفرض خود باز میگردد و انیمیشن مجدداً به آن افزوده میشود. این قابلیت به کاربران این امکان را میدهد که تجربه کاربری خود را شخصیسازی کنند و به سادگی به داک دسترسی داشته باشند.
پوشه اپلیکیشن های خود را به داک اضافه کنید
اگر تمایل دارید از شلوغی داک خود با آیکونهای زیاد جلوگیری کنید اما در عین حال دسترسی آسان به برنامههایتان داشته باشید، میتوانید پوشهی کامل برنامهها را در داک قرار دهید. برای این کار، برنامه Finder را باز کنید و در نوار کناری، میانبری به نام “Applications” خواهید دید.
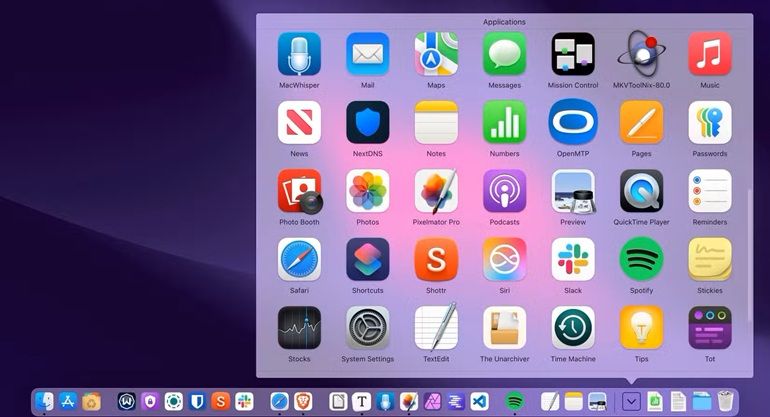
به سادگی این میانبر را به سمت راست جداکننده در داک بکشید. سپس با کلیک راست بر روی آیکون، گزینه “View Content as Grid” را انتخاب کنید.
شبکه اپلیکیشن و پوشه را برای پیمایش آسانتر کنید
برای آسانتر کردن ناوبری در میان شبکهی اپلیکیشن ها و پوشهها، میتوانید با استفاده از یک فرمان ترمینال، افکت hover را به آن اضافه کنید. ترمینال را باز کرده و دستور زیر را وارد کنید:
defaults write com.apple.dock mouse-over-hilite-stack -bool true; killall Dock
اکنون وقتی به شبکه نگاه میکنید، متوجه خواهید شد که موارد بههنگام عبور نشانگر ماوس بر روی آنها هایلایت میشوند. اگر بخواهید این افکت را لغو کنید، میتوانید از دستور زیر استفاده کنید:
defaults write com.apple.dock mouse-over-hilite-stack -bool false; killall Dock
این تغییرات نه تنها داک شما را منظمتر میکند، بلکه دسترسی به برنامهها را نیز به مراتب راحتتر میسازد. با این روش، شما میتوانید به سادگی و با سرعت بیشتری از برنامههای مختلف استفاده کنید و تجربهی کاربری بهتری داشته باشید.
آیکون اپلیکیشن های خود را تغییر و سفارشی کنید
اگر تمایل دارید تا ظاهر داک خود را خلاقانه تغییر دهید، میتوانید آیکونهای اپلیکیشنهای خود را با طراحیهای خود یا بستههای آیکون قابل دانلود تغییر دهید. این کار میتواند سرگرمکننده باشد و در عین حال جنبه کاربردی نیز دارد، به خصوص زمانی که دو اپلیکیشن دارای آیکونهای مشابهی هستند و نیاز به راهی بهتر برای تفکیک آنها دارید.
![]()
برای شروع، اپلیکیشن مورد نظر را در پوشه Applications پیدا کنید، روی آن راست کلیک کرده و گزینه Get Info را انتخاب کنید. سپس، یک تصویر مربع در فرمت PNG یا JPEG، یا آیکونی در فرمت ICNS را به آیکون در گوشه بالا سمت چپ پنجره Get Info بکشید.
پس از آن، اپلیکیشن را به داک خود بکشید (یا اگر قبلاً در آنجا است، آن را حذف کرده و دوباره اضافه کنید) تا آیکون جدید را مشاهده کنید. توجه داشته باشید که تنها میتوانید آیکونهای اپلیکیشنهای شخص ثالث را تغییر دهید و تغییر آیکون اپلیکیشنهای پیشفرض اپل امکانپذیر نیست. این فرایند نه تنها به ایجاد تنوع بصری کمک میکند، بلکه مدیریت اپلیکیشنها را نیز آسانتر میسازد.
Activity Monitor را به داک اضافه کنید
برای نظارت بر عملکرد مک خود و استفاده از شبکه، میتوانید از برنامه Activity Monitor بهره ببرید. این اپلیکیشن به شما امکان میدهد تا آیکون آن را به داک خود اضافه کنید و بتوانید بهصورت زنده عملکرد سیستم را پیگیری کنید. برای انجام این کار، برنامه Activity Monitor را باز کرده و به منوی View بروید و گزینه Dock Icon را انتخاب کنید.
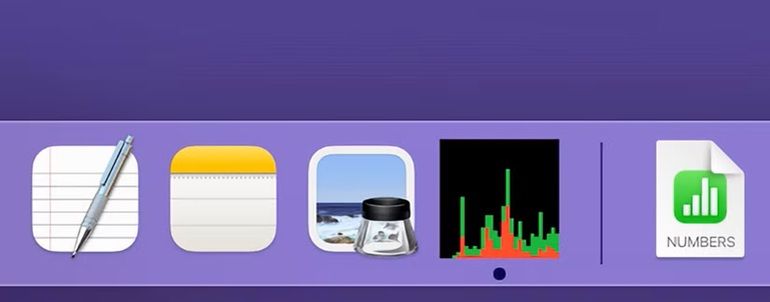
شما میتوانید یکی از چهار گزینه را انتخاب کنید تا نمودار کوچکی از فعالیتهای پردازنده، استفاده از شبکه یا فعالیتهای دیسک را مشاهده نمایید. اگر میخواهید این آیکون بهطور دائم در داک شما باشد، کافی است بر روی آن راست کلیک کرده و به گزینه “Options” رفته و گزینههای “Keep in Dock” و “Open at Login” را فعال کنید.
داک را به طور کامل تعویض کنید
اگر هنوز Dock برای شما کاربردی نیست، میتوانید بهطور کامل آن را با نرمافزار uBar جایگزین کنید. این برنامه که بهصورت اشتراکی عرضه میشود، دارای یک دوره آزمایشی 14 روزه است و قابلیتهای بسیار زیادی دارد. با استفاده از uBar، میتوانید داک را به شکلی شبیه به نوار وظیفه ویندوز تغییر دهید، پیشنمایشهایی از پنجرههای برنامههای باز خود مشاهده کنید، اعلانها را دریافت کنید، و کنترل برنامههای رسانهای را در دست بگیرید. این نرمافزار بهخوبی با چندین مانیتور سازگار است و حتی میتوانید داک جدید خود را در بالای صفحه نمایش قرار دهید، اگر تمایل دارید.



