
آموزش شخصی سازی لاک اسکرین در آیفون
صفحه قفل آیفون دیگر فقط محلی برای بررسی زمان و اعلانهای شما نیست، بلکه به یک فضای کاملاً قابل شخصیسازی تبدیل شده که در آن میتوانید شخصیت خود را منعکس کنید، عکسهای مورد علاقهتان را به نمایش بگذارید و حتی با ویجتهای کاربردی روز خود را مدیریت کنید.
با معرفی iOS 18، اپل کنترل بیشتری در اختیار کاربران قرار داده است، به شما اجازه میدهد صفحه اصلی خود را سفارشی کنید و تنظیمات صفحه قفل را تغییر دهید. فرقی نمیکند که طراحی صفحه قفل شما کاربردی، مینیمال، مملو از عکس یا سرگرمکننده باشد، ما دقیقاً به شما نشان خواهیم داد که چگونه آن را مطابق با سلیقه خود تنظیم کنید؛ از تغییر فونت و افزودن ویجتها گرفته تا جابجایی بین صفحات مختلف در طول روز.
نحوه ایجاد یک صفحه قفل سفارشی
برای آغاز شخصیسازی، ابتدا باید یک صفحه قفل جدید ایجاد کنید یا صفحه موجود را ویرایش نمایید. آیفون خود را بیدار کنید، سپس هر نقطهای از صفحه قفل را لمس کرده و نگه دارید تا یک لرزش احساس کنید و ویرایشگر پسزمینه نمایش داده شود.
در این قسمت، یک کاروسل از صفحههای قفلی که قبلاً ساختهاید مشاهده خواهید کرد. برای شروع از صفر، روی دکمه “+” (افزودن جدید) بزنید، یا صفحهای را انتخاب کرده و گزینه Customize (شخصیسازی) را لمس کنید. گالری گزینههای تصویر پسزمینه ظاهر خواهد شد. میتوانید از میان گزینههای زیر انتخاب کنید:
- Photos (تصویری از کتابخانه خود انتخاب کنید)
- People (iOS بهطور هوشمندانه پرترهها را شناسایی میکند)
- Photo Shuffle (چند تصویر را انتخاب کنید تا تغییر کنند)
- ایموجی، وضعیت آبوهوا یا نجوم
- تمهای پیشنهادی مانند گرادیان رنگی یا عکسهای زنده
پس از انتخاب پسزمینه، میتوانید وارد بخش جذاب شخصیسازی شوید: تغییر فونتها، رنگها، افزودن ویجتها و موارد دیگر.
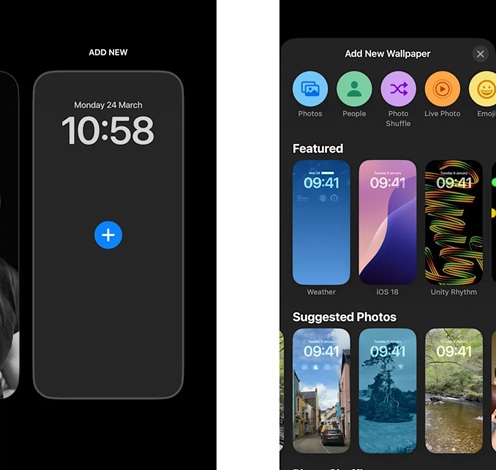
تصویر و افراد
میتوانید تصویر موردعلاقه خود را بهعنوان پسزمینه تنظیم کرده و رنگ یا برش آن را تغییر دهید تا بهترین نمای ممکن از عزیزانتان داشته باشید. توجه داشته باشید که این مراحل فقط به شما امکان انتخاب یک تصویر را میدهند؛ اگر میخواهید چندین تصویر بهصورت چرخشی نمایش داده شوند، به بخش Photo Shuffle مراجعه کنید.
- روی گزینه Photos ضربه بزنید تا لیستی از تصاویر و مجموعهها نمایش داده شود. میتوانید بهدنبال تصاویر خاص بگردید یا آنها را براساس دستههای همه تصاویر، منتخب، Live Photo، افراد، حیوانات خانگی، طبیعت و شهرها فیلتر کنید.
- پس از انتخاب عکس، گزینههای بیشتری در اختیار خواهید داشت:بزرگنمایی و برش تصویر با استفاده از حرکت انگشتان
تغییر و شخصیسازی فیلترها (طبیعی، سیاه و سفید، Duotone و Color Wash)
افزودن ویجتها و حذف میانبر چراغقوه و دوربین
تنظیم تصویر بهعنوان پسزمینه از طریق اپلیکیشن Photos با ضربه روی آیکون اشتراکگذاری و انتخاب گزینه “Use as Wallpaper”
همچنین میتوانید با ضربه زدن روی نماد اشتراکگذاری، و سپس انتخاب “Use as Wallpaper”، مستقیماً از برنامه Photos یک عکس را بهعنوان تصویر زمینه خود تنظیم کنید.
Photo Shuffle (چرخش تصاویر)
با این قابلیت، میتوانید چندین عکس انتخاب کنید که براساس زمانبندی مشخص تغییر کنند. مراحل تنظیم به شرح زیر است:
- تصاویر مورد نظرتان را انتخاب کنید: افراد، حیوانات خانگی، طبیعت، شهرها یا یک آلبوم خاص
- روی گزینه Shuffle Frequency ضربه بزنید و بین On Tap، On Lock، Hourly یا Daily یکی را انتخاب کنید.
- نوع نمایش را بین “Use Featured Photos” یا “Select Photos Manually” انتخاب کنید.
- مطمئن شوید که برش تصاویر مناسب است، مخصوصاً اگر ترکیبی از تصاویر عمودی و افقی دارید
- همچنین میتوانید ویجت هایی را اضافه کنید و چراغ قوه و/یا دوربین را بردارید.
ایموجی و رنگ
اگر نمیخواهید از عکس استفاده کنید، میتوانید یک ایموجی یا رنگ ساده را بهعنوان پسزمینه انتخاب کنید. مراحل تنظیم ایموجی به شرح زیر است:
- گزینه Emoji را انتخاب کنید و تا شش ایموجی موردعلاقه خود را برگزینید.
- اگر ترجیح میدهید یک رنگ ساده داشته باشید، گزینه Color را انتخاب کنید.
- نحوه نمایش پسزمینه را با انتخاب یکی از حالتهای Dynamic، Grid، Large، Radial یا Spiral تنظیم کنید.
- پس از انتخاب ایموجی یا چند ایموجی، میتوانید رنگ پسزمینه را تغییر دهید.
- همچنین امکان افزودن ویجتها و حذف میانبر چراغقوه و دوربین وجود دارد.
سفارشیسازی استایل ساعت
ساعت پیشفرض آیفون کاملاً کاربردی است، اما میتوانید آن را به شکلی جذابتر و مطابق با سلیقه خود تغییر دهید. در iOS 18، امکان شخصیسازی فونت، ضخامت و رنگ ساعت وجود دارد که میتواند تأثیر زیادی بر جلوه بصری صفحه قفل داشته باشد. مراحل تنظیم به شرح زیر است:
- در بخش ویرایش صفحه قفل، روی زمان ضربه بزنید. میتوانید این کار را قبل یا بعد از تنظیم سایر گزینههای شخصیسازی، مانند عکس یا وضعیت آبوهوا، انجام دهید.
- از میان سبکهای مختلف فونت گزینه موردنظر خود را برگزینید.
- با کشیدن اسلایدر، میزان ضخامت نوشته را تنظیم کنید.
- از انتخابگر رنگ یا گزینههای از پیش تعیینشده برای پیدا کردن رنگ مناسب استفاده کنید.
افزودن ویجتها به صفحه قفل آیفون
ویجتها تجربه استفاده از صفحه قفل را به سطح جدیدی از کارایی و زیبایی میبرند. از نمایش تقویم، وضعیت آبوهوا، حلقههای فعالیت گرفته تا سطح باتری، ویجتها اطلاعات کلیدی را به شما نشان میدهند و ظاهر صفحه قفل را جذابتر میکنند. مراحل افزودن ویجت:
- هنگام تنظیم صفحه قفل، روی فضای زیر ساعت ضربه بزنید یا گزینه “Add Widgets” (افزودن ویجتها) را انتخاب کنید.
- از میان کتابخانه ویجتهای اپل یا اپلیکیشنهای شخص ثالث پشتیبانیشده گزینه موردنظر را انتخاب کنید.
- ویجتها را کشیده و رها کنید تا در فضای دلخواه شما قرار بگیرند.
- برای تغییر یا حذف ویجت تقویم پیشفرض، روی تاریخ بالای ساعت ضربه بزنید.
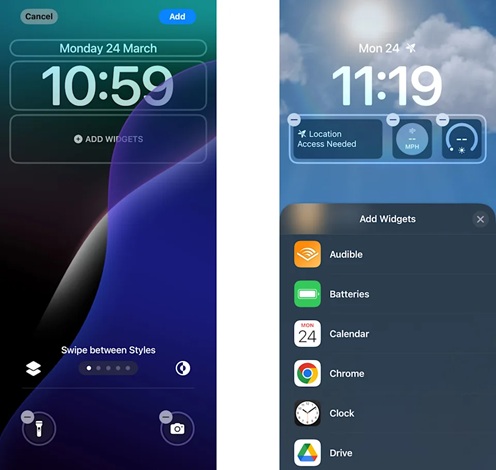
شخصیسازی کنترلهای پایین صفحه قفل
در iOS 18، اپل امکان تنظیم دکمههای دسترسی سریع در پایین صفحه قفل را فراهم کرده است (همان دکمههایی که معمولاً برای چراغقوه و دوربین استفاده میشوند). شما میتوانید کنترلهای متفاوتی را برای صفحات قفل مختلف تنظیم کنید و آنها را به حالتهای تمرکز (Focus Mode) مرتبط کنید. مراحل تنظیم به شرح زیر است:
- لمس و نگهداشتن صفحه قفل و سپس ضربه زدن روی گزینه Customize
- انتخاب یکی از کنترلهای پایین صفحه
- حذف کنترل فعلی با ضربه روی آیکون “منفی” (-) یا افزودن گزینه جدید با ضربه روی آیکون “مثبت” (+)
- انتخاب ابزار موردنظر از میان گزینههایی مانند ماشینحساب، مترجم، Shazam، یادداشتها و موارد دیگر
- تأیید تنظیمات با کلیک روی Done
لینک دادن Focus Mode به صفحه قفل
یکی از ویژگیهای هوشمند iOS امکان لینک دادن صفحههای قفل مختلف به حالتهای تمرکز است. این قابلیت به شما اجازه میدهد برای کار، آخر هفته یا استراحت صفحههای قفل متفاوتی داشته باشید. مراحل تنظیم:
- اگر گزینههای Focus را در صفحه قفل نمیبینید، ابتدا به مسیر Settings > Focus بروید و یک حالت جدید تنظیم کنید.
- صفحه قفل را لمس کرده و نگه دارید، سپس گزینه “Focus” را انتخاب کنید.
- Focus Mode موردنظر خود را انتخاب کنید (مانند کار، خواب، مزاحم نشوید).
- از این پس، هر زمان که آن حالت تمرکز فعال شود، صفحه قفل مرتبط با آن نیز ظاهر خواهد شد.
جابجایی بین صفحات قفل آیفون
پس از ایجاد چند صفحه قفل، میتوانید بهسادگی بین آنها جابجا شوید. اگر حالت تمرکز (Focus) را به یک صفحه قفل متصل کرده باشید، تغییر صفحه قفل بهطور خودکار حالت تمرکز را نیز تغییر خواهد داد. مراحل تغییر صفحه قفل:
- صفحه قفل را لمس کرده و نگه دارید.
- انگشت خود را به چپ یا راست بکشید تا در طرح های ذخیره شده خود بچرخید.
- روی موردی که می خواهید استفاده کنید ضربه بزنید.
حذف صفحه قفل آیفون
اگر دیگر به یک صفحه قفل نیازی ندارید، میتوانید بهراحتی آن را حذف کنید بدون اینکه هیچ عکسی از کتابخانه شما پاک شود. این کار فقط چیدمان صفحه قفل را حذف میکند. مراحل حذف صفحه قفل:
- صفحه قفل را لمس کنید و نگه دارید تا کاروسل ظاهر شود.
- به صفحهای که میخواهید حذف کنید، بروید.
- روی صفحه قفل به بالا بکشید.
- روی نماد سطل زباله ضربه بزنید، سپس با Delete This Wallpaper تأیید کنید.
با این مراحل، صفحه قفل شما همیشه مرتب و مطابق با نیازهای شخصیتان خواهد بود.



