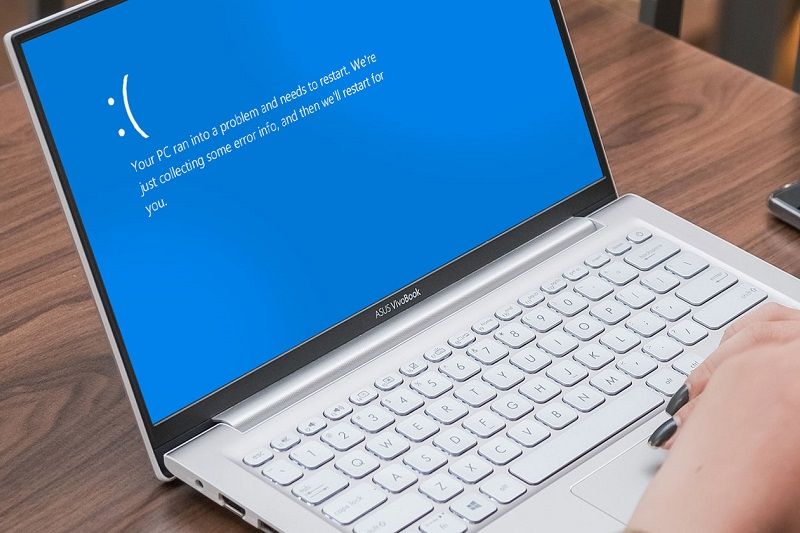
چند روش برای حل مشکل خطای 0x8000ffff در ویندوز 10
پیغام خطای 0X8000FFFF در ویندوز 10 مربوط به اپلیکیشن Windows Update است. این پیغام خطا روی عملکرد فروشگاه مایکروسافت نیز تاثیرگذار خواهد بود.
هنگامی که ویندوز 10 را آپدیت می کنید، پس از باز کردن فروشگاه مایکروسافت با پیغام خطای 0X8000FFFF مواجه می شوید که این اپلیکیشن مختل می شود. اما شما نیازی ندارید تا ویندوز را به نسخه قبلی برگردانید و یا آن را دوباره نصب کنید، خوشبختانه چند روش برای رفع این مشکل وجود دارد.
استفاده از ابزار Windows Store Apps Troubleshooter
اولین روش استفاده ابزار عیب یابی ویندوز 10 است که بسیاری از مشکل مربوط به سیستم عامل را پیدا و حل می کند. برای باز کردن این ابزار ابتدا کلیدهای ترکیبی Windows Key + I را فشار داده و سپس عبارت Troubleshoot در نوار جستجو تایپ کنید.
در لیست باز شده Windows Store Apps را بیابید و سپس Run the troubleshooter را انتخاب کنید. دستورالعمل به نمایش درآمده روی صفحه را دنبال کنید تا پیغام خطای 0X8000FFFF برطرف شود.
پاک کردن حافظه کش مایکروسافت استور
قدم بعدی برای حل مشکل پیغام 0x8000ffff، پاک کردن کل حافظه کش اپلیکیشن مایکروسافت استور است که برای اینکار ابتدا کلیدهای ترکیبی Windows Key + R را فشار داده و سپس عبارت wsreset.exe تایپ و سپس روی OK کلیک کنید. پس از فشردن این کلید٬ پنجره مشکی Command Prompt به مدت 10 ثانیه اجرا میشود. در صورت کار نکردن این روش، دوباره کلیک ترکیبی Windows Key + R را فشار داده و سپس عبارت زیر را تایپ کنید.
C:\Users\%USERNAME%\AppData\Local\Packages\Microsoft.WindowsStore_8wekyb3d8bbwe\LocalState
در صورت موجود بودن پوشه Cache، آن را به Cache.old تغییر نام دهید. سپس یک پوشه جدید به نام Cache ایجاد کنید. سرانجام همانطور که در بالا ذکر شد٬ عیبیاب را اجرا کنید تا آن مشکل را شناسایی و حل کند.
پیکربندی و نصب مجدد مایکروسافت استور
روش بعدی برای برطرف کردن این مشکل تنظیم مجدد فروشگاه مایکروسافت است که برای اینکار کافیست که در نوار جستجوی منوی استارت کامپیوتر خود عبارت Powershell را تایپ کنید، سپس روی نتیجه یافت شده کلیک راست کرده و گزینه Run as Administrator را انتخاب کنید. در پنجره باز شده متن زیر را تایپ کنید.
powershell-ExecutionPolicy Unrestricted Add-AppxPackage-DisableDevelopmentMode-Register
پس از تایپ عبارت فوق باید با پیغام Env:SystemRoot\WinStore\AppxManifest.xml مواجه شوید. سپس یکبار کامپیوتر را ریستارت کنید. ممکن است که این راه حل عملی نباشد و لازم باشد تا دورباره اپلیکیشن مایکروسافت استور را دوباره نصب کنید. برای نصب مجدد این نرم افزار در نوار جستجوی منوی استارت عبارت Powershell را تایپ کرده و روی نتیجه کلیک راست کرده و گزینه Run as Administrator را انتخاب کنید.
سپس در پنجره باز شده عبارت زیر را کپی کرده و پس از آن یکبار کامپیوتر را ریستارت کنید.
Get-AppXPackage *WindowsStore* -AllUsers | Foreach {Add-AppxPackage -DisableDevelopmentMode -Register "$($_.InstallLocation)\AppXManifest.xml"}
اجرا کردن CHKDSK و SFC
دستور CHKDSK یک ابزار سیستمی ویندوز است که فایل سیستمی را تنظیمات خاص تایید میکند و مشکلات را حل میکند. شما میتوانید از طریق CMD دستور CHKDSK را اجرا کنید. برای این کار ابتدا عبارت CMD را در نوار جستجوی منوی استارت کامپیوتر خود وارد کنید. سپس روی آن کلیک راست کرده و گزینه Run as Administrator را بفشارید. سپس در پنجره باز شده عبارت chkdsk/r را تایپ کرده و کلید Enter را فشار دهید. این دستور کامپیوتر شما را اسکن میکند تا مشکلات آن را برطرف کند.
دستور SFC یا System File Check یکی دیگر از ابزارهای سیستمی است که مشکلات فایلهای سیستمی ویندوز را پیدا کرده و آنها را برطرف میکند. DISM نیز یک ابزار ویندوز با طیف گستردهای از عملکردها است. در این روش، ابتدا باید مطمئن شوید که DISM نیز اجرا میشود. برای استفاده از دستور DISM و SFC ابتدا عبارت CMD را در نوار جستجوی منوی استارت کامپیوتر خود وارد کنید. سپس روی گزینهی پیدا شده کلیک راست کرده و گزینهی Run as Administrator را بفشارید.
در مرحله بعد عبارت DISM/online/cleanup-image/restorehealth را تایپ کرده و سپس کلید Enter را فشار دهید. منتظر بمانید تا اجرای این دستور کامل شود. این فرآیند بسته به سلامت کامپیوتر شما میتواند تا 20 دقیقه به طول انجامد. شاید این فرآیند در مواقعی از زمان متوقف شود، اما صبر کنید تا کامل شود، مشکلی نیست. زمانی که فرآیند تکمیل شد، حالا عبارت sfc/scannow را تایپ کنید و سپس کلید Enter را بفشارید.
بررسی سرویس Cryptographic
سرویس Windows Cryptographic Service با Windows Update و Microsoft Store مرتبط است. اگر این سرویس خوب کار نکند یا خاموش باشد، ویندوز شما آپدیت نمیشود و با مجموعهای از اشکالات روبرو میشود. پیغام خطای 0x8000fff نیز یکی از آنهاست.
برای بررسی آن کافیست که در نوار جستجوی منوی استارت عبارت services را وارد کنید و سپس در پنجره باز شده گزینه Cryptographic Services را انتخاب کنید. مطمئن شوید این سرویس در حال اجراست و حالت Startup type آن نیز Automatic است. اگر این سرویس خاموش بود، دکمهی Start را بفشارید.
رفع اشکال شبکه
برخی کاربران گزارش دادهاند که منبع این مشکل، یک ایراد در شبکه کامپیوتر است. شما میتوانید برای حل این مشکل از عیبیاب شبکه خود ویندوز استفاده کنید. برای انجام اینکار ابتدا کلیدهای ترکیبی Windows + L را فشار داده و سپس عبارت troubleshoot network را در نوار جستجو وارد کنید. به پایین رفته و گزینه Network troubleshooter را انتخاب کنید، سپس دستورالعملهای روی صفحه را دنبال کنید.
اگر این روش جواب نداد، DNS را تغییر دهید. در نوار جستجوی منوی استارت ویندوز عبارت network را وارد کنید و روی گزینهی Network کلیک کنید. سپس گزینه Change adapter options را انتخاب کنید. روی اتصال فعال اینترنت خود کلیک راست کرده و گزینه Properties را انتخاب کنید. سپس Internet Protecol Version 4 و Properties را انتخاب کنید. آدرسهای سرور DNS را 1.1.1.1 و 8.8.8.8 تنظیم کنید و سپس کلید OK را بفشارید.