
آموزش افزایش سرعت دانلود در پلیاستیشن 4
همانطور که می دانید، کنسول پلی استیشن 4، بخصوص مدل 2014، به کندی سرعت دانلود مشهور است. دلیل این امر، سخت افزار کنسول نیست. نرمافزارهای درحال اجرا در پسزمینه، مشکلات وایفای و دیگر ایرادات شبکه همگی موجببه کندشدن سرعت دانلود در این کنسول میشوند. در ادامه این مقاله قصد داریم تا شما را با راهکارهای افزایش سرعت دانلود در پلی استیشن 4 آشنا نماییم.
با رعایت چند نکته اساسی می توانید سرعت دانلود را نه تنها در پلی استیشن 4، بلکه روی هر دستگاه دیگر بهبود ببخشید. اتصال اینترنت شما، موجب اشتراک پهنای باند در میان تمامی دستگاه ها می شود. دانلود یک فایل در لپ تاپ و مشاهده آنلاین فیلم در دستگاه دیگر موجب کندی اینترنت می شود. برای اینکه از حداکثر پهنای باند برای دانلود روی پلی استیشن 4 بهره مند شوید، باید تمامی دانلود ها روی دستگاه های دیگر را متوقف کنید.
در صورتیکه در PS4 شما چندین دانلود در صف انتظار باشند، همین مشکل بهوجود خواهد آمد. در این صورت کنسول باید پهنای باند خود را بین دانلودها تقسیم کند. بنابراین بهتر است ابتدا تا اتمام یک دانلود صبر نمایید و سپس بهنوبت تمام دانلودها را شروع کنید. همچنین از اجرای بازی های آنلاین روی کنسول خودداری کنید. چراکه بازی های آنلاین اثرات منفی بر کند شدن سرعت دانلود خواهد کرد.
تمامی اپلیکیشن های در حال اجرا را روی کنسول ببندید.
یکی از سریعترین راههای افزایش سرعت دانلود، متوقف کردن و بستن تمام برنامههای درحال اجرا است. در تستی که انجام دادهایم، متوجه شدیم که تنها با انجام همین کار کوچک، سرعت دانلود تا حد قابلتوجهی افزایش مییابد.
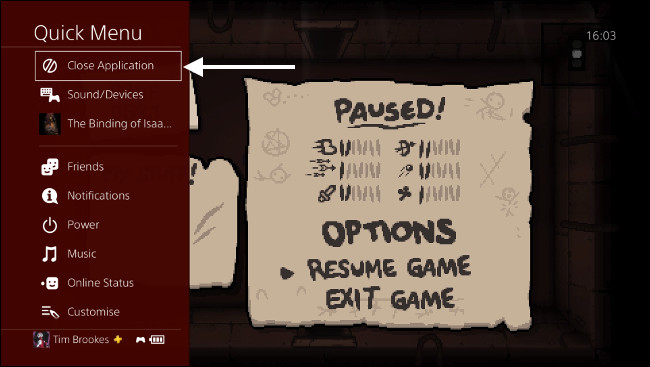
شما تنها با فشردن چند دکمه میتوانید سرعت دانلود را در PS4 خود افزایش دهید:
- در حالیکه PS4 روشن است، دکمه PS را که بر روی کنترلر (دسته بازی) قرار دارد را فشار دهید و تا زمانیکه یک منو بر روی صفحه ظاهر شود آن را نگهدارید.
- بر روی گزینه (Close Application(s بروید تا هایلایت شود و سپس دکمه X را از روی کنترلر فشار دهید.
برنامهنویسان سیستم متوجه شدند که هر زمان که یک بازی و یا برنامه دیگری درحال اجرا است، پنجره receive window در کنسول تا حد قابلتوجهی کوچک میشود. خوشبختانه سونی این عملکرد را مهندسی کرده است تا به بازیها و دیگر نرمافزارها اولویت بدهد، بههمین خاطر است که شما همزمان با دانلود از PSN همچنان میتوانید به بازی آنلاین بپردازید. اگر نیاز دارید تا یک دانلود بهسرعت اجرا شود بهتر است تمام بازیها و برنامههای درحال اجرا را تا زمام اتمام دانلود فعلی خود لغو نمایید.
مکث و از سرگیری (Pause/Resume) دانلود بازی
روش دیگری که می تواند بر افزایش سرعت دانلود بازی پرحجم تاثیر داشته Pause/Resume دانلود بازی است. اگر متوجه شدید که PS4 برای دانلود یک آپدیت پرحجم و یا یک بازی جدید بسیار کندتر از همیشه عمل میکند، با کمک این نکته شاید بتوانید اوضاع را بهبود بخشید.
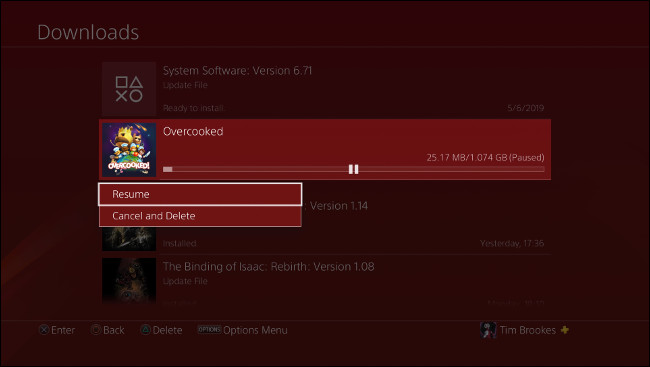
برای انجام اینکار باید به صف دانلود در انتهای نوتیفیکشن ها دسترسی داشته باشید:
- برای دسترسی به داشبورد PS4 یک مرتبه دکمه PS را فشار دهید.
- برای هایلایت کردن Notifications دکمه بالا را در جویاستیک چپ، فشار دهید و سپس دکمه X را بزنید.
- باید “Downloads” را در لیست مشاهده کنید. آن را هایلایت نمایید و سپس دکمه X را بزنید.
- دانلود فعلی را هایلایت نمایید و دکمه X را فشار دهید، سپس “Pause” را انتخاب کنید.
- بر روی دانلودی که هایلایتشده است دوباره X را فشار دهید و “Resume” را انتخاب کنید.
یک بار کنسول پلی استیشن 4 را راه اندازی مجدد کنید.
اگر به اندازه کافی وقت دارید و تصمیم ندارید که در این زمان از PS4 خود استفاده کنید، Rest Mode میتواند به افزایش سرعت کمک کند. برای نتیجهگیری بهتر قبل از فعال کردن حالت Reset، تمام برنامهها را ببندید. قبل از انجام اینکار باید دسترسی پسزمینه به اینترنت را فعال کنید تا زمانی که دستگاه در Standby است دانلود ادامه پیدا کند.
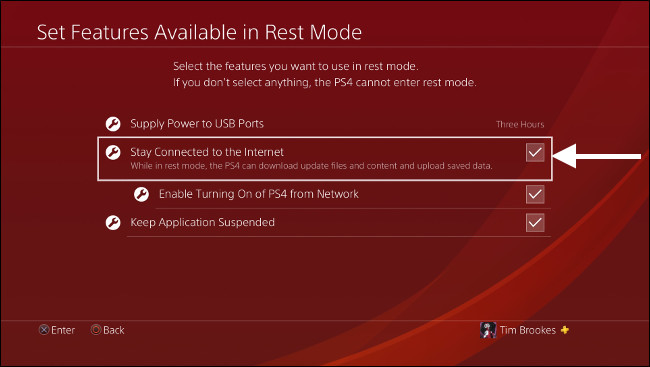
برای اینکار کافیست که به منوی تنظیمات کنسول رفته و سپس با استفاده دکمه X کنترلر، روی گزینه Power Saving Settings کلیک کنید. در مرحله بعد، گزینه Set Features Available in Rest Mode انتخاب کرده و بررسی کنید که Stay Connected to the Internet فعال باشد.
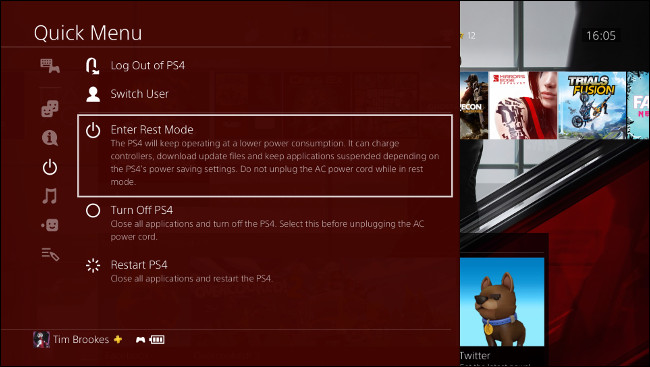
اکنون شما می تواند با نگه داشتن دکمه PS کنترلر، حالت Reset را فعال نمایید. پس از اینکار به Power رفته و حالت Enter Rest Mode را انتخاب کنید. برای مشاهده پیشرفت دانلود باید دوباره PS4 را روشن نمایید.
از ارتباط کابلی استفاده کنید
شبکههای بیسیم میتوانند آهسته و همچنین مستعد تداخلهای فرکانسی باشند. حتی اگر یک روتر مدرن داشته باشید، نمیتوانید آبوهوا و انتخاب کانال وایرلس همسایه خود را کنترل نمایید. برای داشتن یک ارتباط اینترنتی پایدار، ارتباط بیسیم را فراموش کنید و بهجای آن از یک کابل اترنت استفاده نمایید.
پلیاستیشن 4 بهعلت ارتباط بیسیم ضعیف، بدنام است اما استفاده از یک ارتباط کابلی میتواند این مشکل را در هر دو نسخه سختافزاری Pro و Slim بهبود بخشد. اگر کنسول شما به روتر نزدیک باشد، حل این مسئله آسان است. در بخش پشتی تمامی مدلهای کنسول PS4 یک پورت اترنت وجود دارد. شما باید با استفاده از یک کابل اترنت استاندارد این کابل را از پورت پشت کنسول به یکی از پورتهای موجود در روتر متصل نمایید.
آداپتورهای پاورلاین اترنت به شما اجازه میدهند که از کابلهایی که در دیوارها وجود دارند، استفاده کنید. برای بسیاری از ما، شبکههای بیسیم تنها گزینه هستند.
مدل ارجینال PS4 تنها از وایرلس 802.11b/g/n 2.4 GHz پشتیبانی میکنند؛ در حالیکه مدلهای جدیدتر PS4 Slim و PS4 Pro از باند دوگانه 802.11ac در باند 5GHz پشتیبانی میکنند. در حالیکه وایرلس 2.4GHz نفوذ دیواری بهتری از باند دوگانه 5GHz دارند، استاندارد قدیمی کندتر و به تداخلهای فرکانسی حساستر است.
سرور DNS خود را تغییر دهید
همان سیستم نام دامنه است که کمی شبیه به یک کتاب نشانی برای وب است. سرورهای DNSای که شما استفاده مینمایید تعیین میکنید کدام سرورها هنگام ورود به یک آدرس وب بازگشایی یا بهاصطلاح ترجمه شوند. اگر شما سرور DNS خود را تغییر نداده باشید، بنابراین باید از سرور DNS پیشفرض ارائهدهنده خدمات اینترنت خود استفاده کنید.
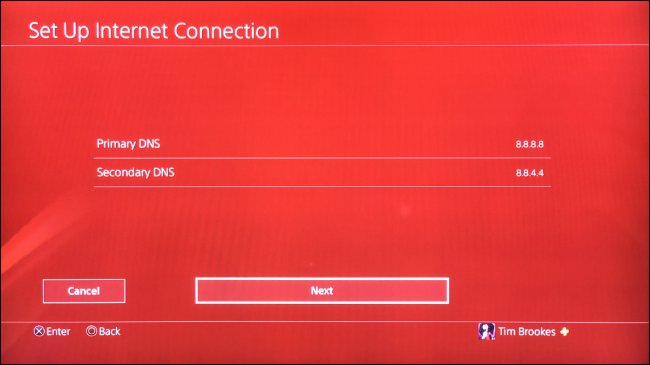
بهگفته بعضی از کاربران تغییر سرورهای DNS مشکل دانلود را در PS4 آنها حل نموده است. بعضی نیز معتقدند که انتخاب سرور DNS بر روی اینکه کنسول شما از کدام سرور برای دانلود استفاده کند، تاثیر میگذارد. به شما توصیه میکنیم که از سرورهای گوگل (8.8.8.8 و 8.8.4.4) و یا (Cloudflare (1.1.1.1 که احتمالا از سرورهای ارائهشده توسط ارائهدهنده خدمات اینترنتی شما سریعتر هستند، استفاده نمایید.
بهترین راه تغییر سرور DNS از طریق روتر است تا بدین صورت تغییر سرور DNS بر روی تمامی دستگاههای شما تاثیر بگذارد. با این کار شما دیگر نیازی به تغییر دستی DNS بهصورت جداگانه در هر یک از دستگاههای خود نخواهید داشت. همچنین میتوانید سریعترین سرورهای DNS را باتوجه به منطقه مکانی خود انتخاب نمایید.
برای تغییر سرور مورد استفاده PS4 مراحل زیر را دنبال کنید:
- به منو تنظیمات کنسول خود بروید، “Network” را انتخاب کنید و سپس دکمه X را از کنترلر فشار دهید.
- گزینه “Set Up Internet Connection” را هایلایت نمایید و دکمه X را فشار دهید.
- با توجه به تنظیمات فعلی خود یکی از دو گزینه “Use Wi-Fi” یا “Use a LAN Cable” را انتخاب کنید.
- زمانی که از شما پرسیده میشود که دوست دارید چگونه ارتباط خود را تنظیم کنید، گزینه “Custom” را انتخاب نمایید و دکمه X را فشار دهید.
- یک شبکه وایفای را انتخاب نمایید و سپس پسورد آن را وارد کنید.
- برای “IP Address Settings” گزینه “Automatic” را انتخاب کنید و سپس دکمه X را فشار دهید.
- برای “DHCP Host Name” گزینه “Do Not Specify” را انتخاب نمایید و دکمه X را فشار دهید.
- برای “DNS Settings” گزینه “Manual” را انتخاب کنید و دکمه X را فشار دهید.
- به انتخاب خود دو سرور DNS را به فیلدهای “Primary DNS” و “Secondary DNS” اضافه کنید، سپس “Next” را انتخاب نمایید و دکمه X را فشار دهید.
- برای “MTU Settings” گزینه “Automatic” را انتخاب کنید و دکمه X را بزنید.
- برای “Proxy Server” گزینه “Do Not Use” را انتخاب نمایید و سپس دکمه X را فشار دهید.
- درنهایت گزینه “Test Internet Connection”را انتخاب کنید و چند لحظه تا اتمام تست صبر کنید.
اگر سرعت اینترنت شما پایین باشد هیچ یک از راهکارهای بالا برای افزایش سرعت دانلود در PS4 به شما کمکی نخواهد کرد. سرعت اینترنت خود را با رفتن به سایت Speedtest.net از طریق لپتاپ یا کامپیوتر بررسی نمایید.



