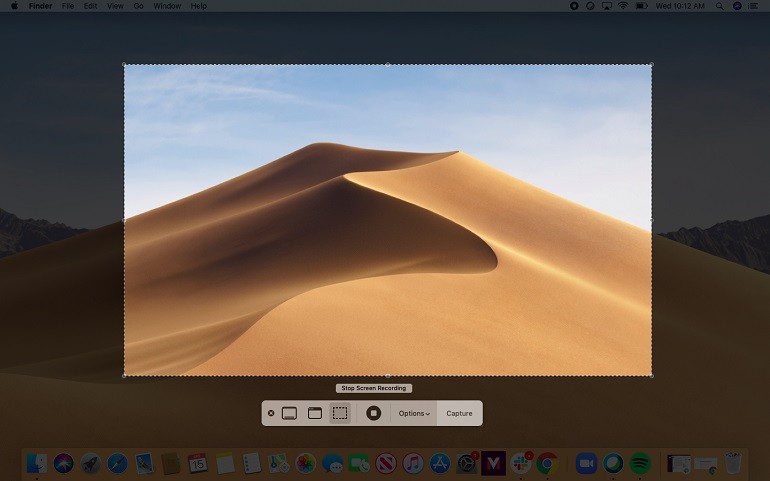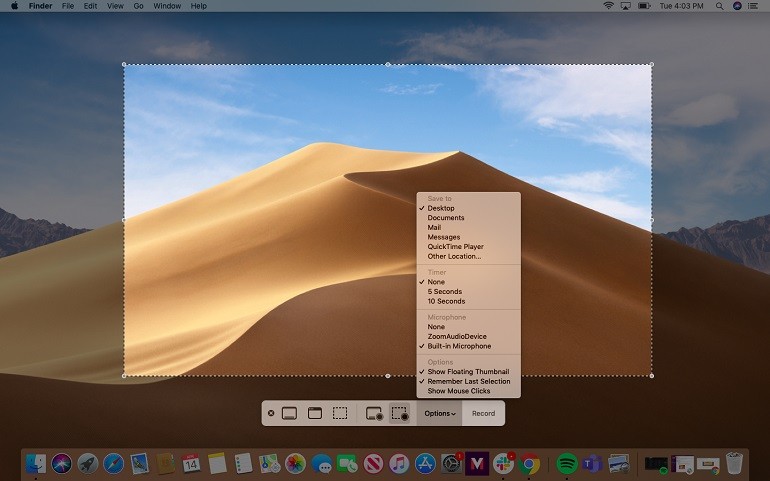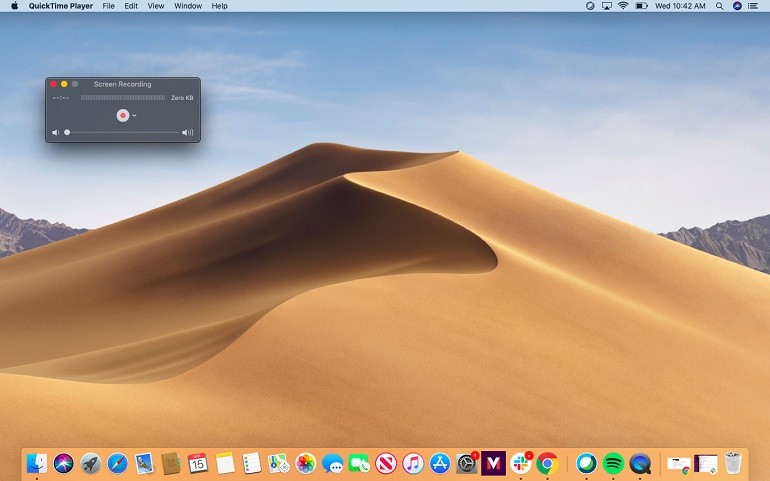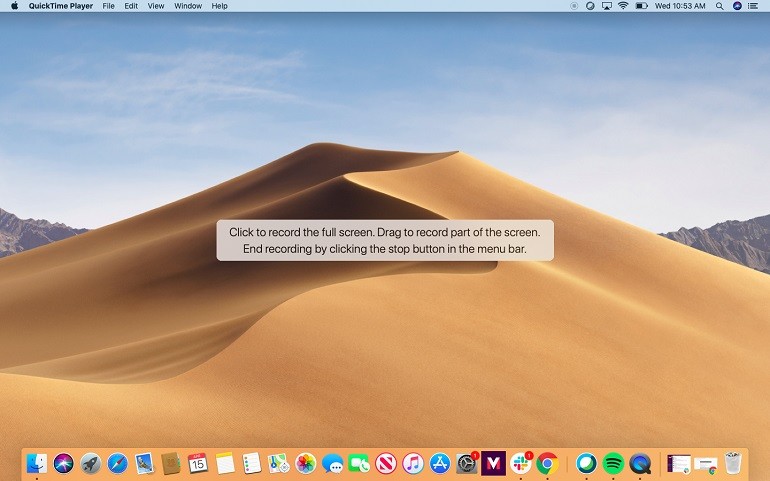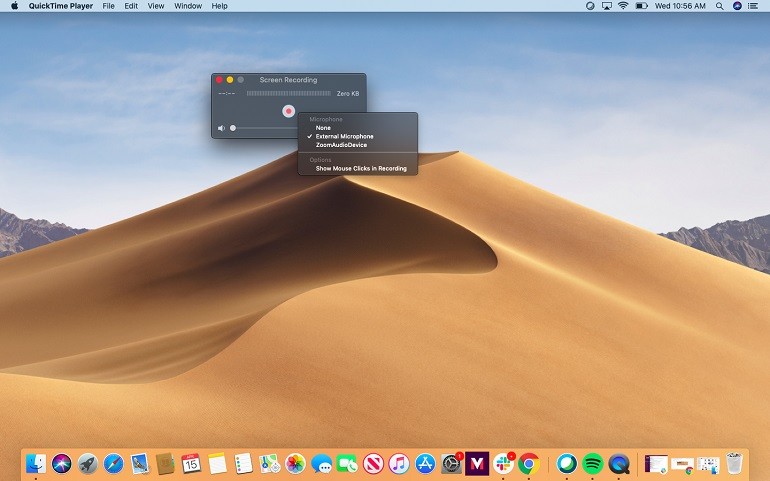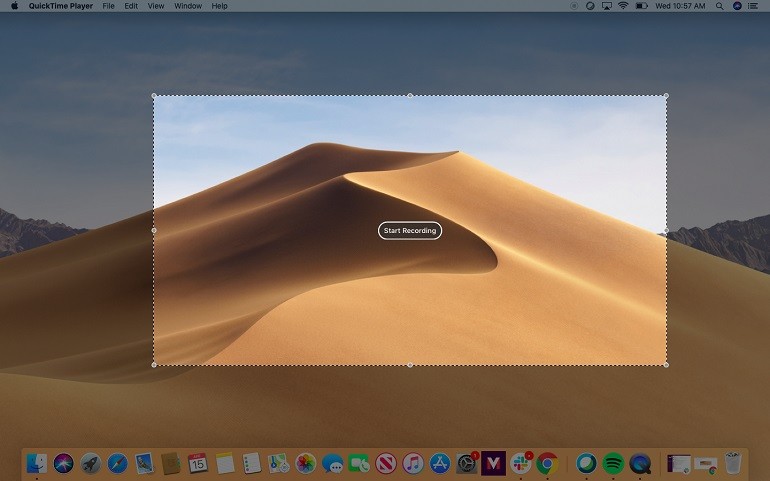آموزش نحوه ضبط صفحه دسکتاپ در مک اواس
گاهی اوقات، بسیاری از کاربران تصمیم دارند از آنچه که در صفحه نمایش رخ داده، ویدیویی ذخیره کنند و با دیگران دوستان و آشنایان به اشتراک بگذارند و یا اینکه فیلم آموزشی بسازند. خوشبخانه در نسخه های جدید سیستم عامل مک، ویژگی مفیدی وجود داشته که به شما امکان فیلمبرداری از صفحه دسکتاپ را میسر می کند.
همچنین به شما امکان ضبط صدا از طریق میکروفون خارجی را می دهد. اما گزینه های پیش فرض مک، به شما اجازه ضبط صدای داخلی را نمی دهد و برای اینکار باید از اپلیکیشن های شخص ثالث نظیر Soundflower استفاده کنید. البته می توانید میکروفون اکسترنال را روشن و ولوم صدا را بالا ببرید، ولی با این حال صدای صوتی عالی برای شما فراهم نمی کند.
یک مورد دیگر اینکه، برخی از برنامه ها، مانند DVD Player داخلی اپل، شما را از انجام هرگونه ضبط صفحه منع می کند. شما می توانید صفحه نمایش خود را از طریق QuickTime Player برای همه نسخه های macOS تا Mojave ضبط کنید، اما در نسخه های جدیدتر مک او اس (Mojave و Catalina) یک برنامه جداگانه با نام Screenshot وجود دارد که به شما امکان می دهد صفحه نمایش خود را ضبط کنید که ابتدا از آن استفاده خواهیم کرد، سپس مراحل استفاده از QuickTime را پوشش می دهیم.
ضبط صفحه در سیستم عامل مک او اس موووی یا کاتالینا
- در ابتدا کلیدهای ترکیبی Command + Shift + 5 را فشار دهید تا برنامه ScreenShots باز شود.
- یک نوار کنترل در پایین صفحه شما ظاهر می شود. شما می توانید از آن برای گرفتن عکس های ثابت یا ضبط یک فیلم از صفحه نمایش خود استفاده کنید.
- برای تنظیم عملکرد ضبط بر روی گزینه Options کلیک کنید. به عنوان مثال میکروفون خود را روشن کنید و یک تایمر تنظیم کنید و انتخاب کنید که ضبط در کدام مکان ذخیره می شود.
- برای ضبط کل صفحه، روی دکمه ای که صفحه نمایش با یک طرح جامد و یک دایره در گوشه نشان می دهد، کلیک کنید.
- برای ضبط بخشی از صفحه نمایش خود، بر روی دکمه ای که صفحه را با یک طرح کلی نقطه دار و یک حلقه در گوشه قرار گرفته، کلیک کنید. بخشی از صفحه نمایش شما برجسته خواهد شد و خطوط نقطه ای را مشاهده خواهید کرد که آنچه را ضبط می کنید را نشان می دهد. می توانید آن پنجره را تغییر اندازه یا جابجا کنید.
- وقتی آماده شد، روی “Record” کلیک کنید. اگر تمام صفحه را ضبط می کنید، می توانید در هر نقطه از صفحه کلیک کنید تا ضبط شروع شود.
- برای متوقف کردن ضبط، می توانید دکمه توقف را در گوشه سمت راست نوار منو در بالای صفحه فشار دهید یا کلید ترکیبی Command + Control + Esc را فشار دهید. همچنین می توانید Command + Shift + 5 را فشار دهید تا نوار Screenshot در پایین صفحه بالا بگیرد و دکمه توقف در مرکز آن نوار را بزنید.
ضبط صفحه در سیستم عامل مک او اس از طریق QuickTime Player
اگر macOS Mojave یا قدیمی تر دارید، می توانید از QuickTime Player برای ضبط صفحه خود استفاده کنید. (اگر از macOS Catalina استفاده می کنید ، QuickTime Player را باز کرده و روی “New Screen Recording” کلیک کنید تا به طور خودکار برنامه اسکرین شات باز شود.)
- نرم افزار QuickTime Player را باز کنید.
- در منوی بالا بر روی File کلیک کنید. و از منوی باز شده روی Screen Recording کلیک کنید.
- در پنجره باز شده گزینه هایی همچون انتخاب ضبط صدا از طریق میکرون اکسترنال، نمایش کلیک های ماوس روی صفحه را مشاهده خواهید کرد.
- برای شروع ضبط بر روی نماد قرمز رنگ دایره ای شکل کلیک کنید.
- برای ضبط کل صفحه، روی هر نقطه از صفحه کلیک کنید.
- برای ضبط بخشی از صفحه، روی مکان نما کلیک و درگ کرده تا یک پنجره ایجاد شود (در صورت تمایل می توانید اندازه را تغییر داده یا آن را جابجا کنید) و سپس بر روی دکمه “Start Recording” در وسط آن پنجره کلیک کنید.
- برای متوقف کردن ضبط ، بر روی دکمه توقف در نوار منوی بالای خود کلیک کنید یا Command + Control + Esc را فشار دهید.
- پس از اتمام QuickTime ویدئو را برای مشاهده و ویرایش برای شما باز می کند.