
نحوه یافتن و بازکردن فایل ها با استفاده از CMD ویندوز 10
پس از یادگیری چگونگی پیمایش دایرکتوری ها در ویندوز 10، گام بعدی نحوه یافتن فایل ها و بازکردن آن با استفاده از Command Prompt است. این به آسانی مرور و باز کردن یک پرونده در File Explorer است. در اینجا نحوه انجام این کار آورده شده است.
برای اینکار ابتدا CMD را در نوار جستجوی ویندوز تایپ کنید؛ Command Prompt را انتخاب نمایید. با باز کردن Command Prompt، آماده یافتن و باز کردن پرونده مورد نظر خود هستید.
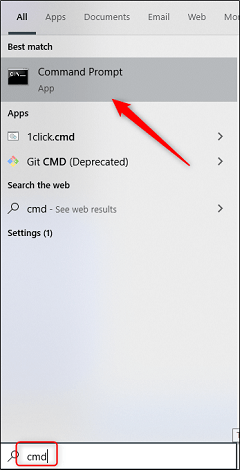
پیدا کردن یک فایل با استفاده از Command Prompt
شاید شما مسیر فایلی که قصد بازکردن آن را دارید، بدانید در کدام بخش قرار گرفته – شاید اینگونه نباشد. اگر اینطور نیست، لازم نیست که از طریق فایل اکسپلورر، بدنبال مسیر فایل خود گشته و آن را در CMD اجرا کنید. می توانید به جای آن از این دستور استفاده کنید:
dir “\search term*” /s
فقط search term را با عبارت جستجو واقعی جایگزین کنید. بنابراین، اگر می خواستیم پرونده خود را با نام “File File” پیدا کنیم، از این دستور استفاده خواهیم کرد:
dir “\example file*” /s
Command Prompt تمام نمونههایی جستجو شده را پیدا میکند. (1) مسیر پرونده را به شما نشان داده و (2) نام فایل و پسوند را به نمایش در میآورد.
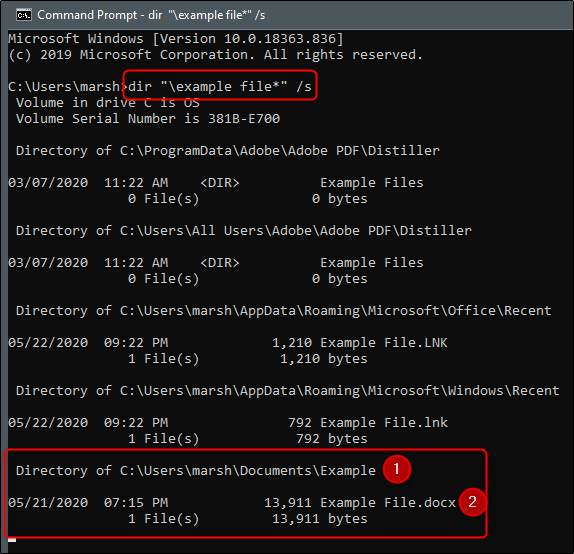
اکنون که پرونده را پیدا کردید باید آن را باز کنید.
بازکردن یک فایل با استفاده از Command Prompt
برای باز کردن فایل، باید به Command Prompt که پروندهای موردنظرتان در آن است بروید. به عنوان مثال، پوشه Example در پوشه Documents ایجاد شده؛ به آنجا میرویم.
در Command Prompt، از Change Directories command (cd <folder>) برای حرکت در پوشهها استفاده کنید. در این نمونه باید ابتدا به Documents و سپس به Example بروید. بنابراین، از دستور زیر استفاده کنید:
cd Documents\Example
بعد از وارد کردن دستور، کلید Enter را فشار دهید. اکنون زمان باز کردن پرونده رسیده است. پرونده ما Example File نام دارد. برای باز کردن پرونده، نام پرونده و پسوند را مانند نمونه وارد کنید:
“example file.docx”
پرونده باز میشود. برای سریعتر کردن روال، میتوانید به پوشه مورد نظر رفته و پرونده را با یک دستور واحد باز کنید.
“Documents\Example\example file.docx”
تنها تفاوت این است که شما دستور cd را اضافه نمی کنید و کل مسیر در نقل قول ها است.




اگر بخواهیم به سایتهای خصوصی جهت تماشای فیلم خصوصی برویم از چه روی باید استفاده کرد؟
می توانید از قسمت New inPrivate browsing هر مرورگری استفاده کنید