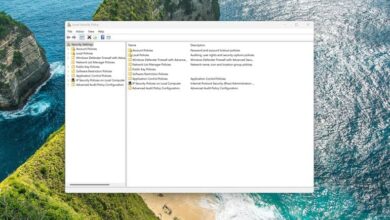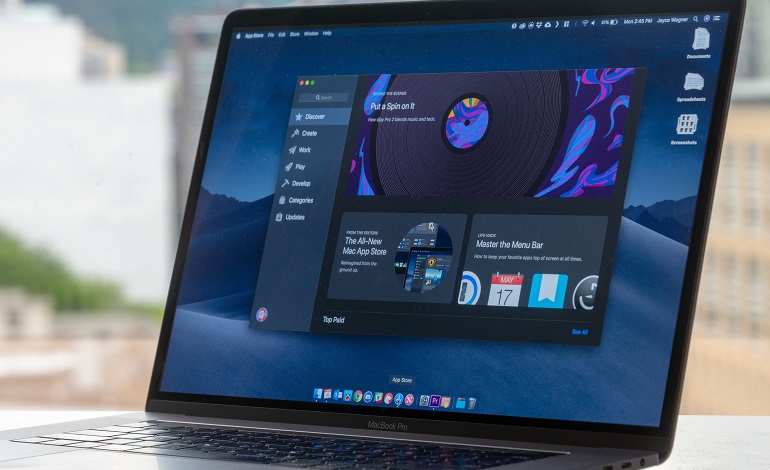
نحوه چاپ تصاویر با استفاده از برنامه Photos در مک
اگر برای چاپ عکس در مک خود به یک راه سریع و آسان نیاز دارید، می توانید از اپلیکیشن Photos در مک اواس استفاده کنید. ما در این مطلب تصمیم داریم تا به شما نحوه چاپ عکس در مک را به شما آموزش دهیم.
برای ساده سازی این راهنما، ما می خواهیم فرض کنیم که شما دارای یک دستگاه مک با سیستم عامل Mac OS X 10.10.3 یا بعد از آن هستید (اولین نسخه ای که شامل برنامه Photos است) و یک چاپگر عکس در حال کار که قبلاً پیکربندی کرده اید، فراهم است. قبل از انجام کار، فایل های تصویری که می خواهید چاپ کنید قبلاً باید در مک شما نیز کپی شده یا ایمپورت شوند.
برای انجام کار، ابتدا اپلیکیشن Photos مک که شبیه به نماد گل با هشت گلبرگ با رنگ متفاوت بوده، را باز کنید. همچنین می توانید آن را از طریق پوشه Applications باز کنید. در صورتی که عکس هایی که قصد چاپ آن را دارید، از قبل در برنامه Photos نیستید، باید آنها را ایمپورت کنید. برای ایمپورت کردن آنها می توانید از گزینه File > Import در نوار منو استفاده کنید. به سادگی می توانید عکس هایی را که می خواهید وارد کنید از پنجره Finder (یا Desktop) نیز به پنجره Photos بکشید.
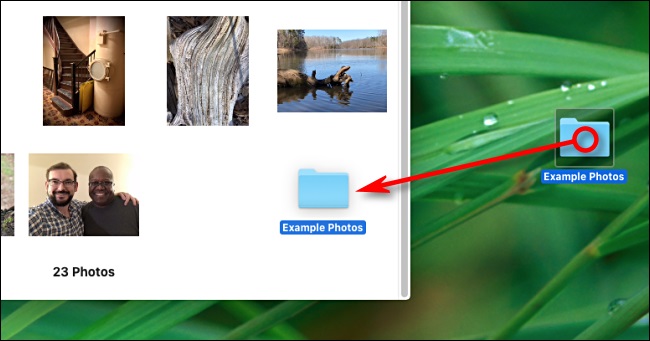
پس از ایمپورت عکس های خود، آنها را به عنوان شبکه تصاویر بندانگشتی مشاهده خواهید کرد. عکس هایی را که می خواهید چاپ کنید را انتخاب کنید. برای انتخاب بیش از یک عکس، می توانید دکمه سمت چپ ماوس/ترک پد را نگه دارید و مکان نما خود را روی یک گروه از تصاویر بندانگشتی بکشید. یا اگر می خواهید یک بار انتخاب کنید، همزمان با کلیک بر روی عکس های شخصی، کلید Command را نگه دارید. هر عکس انتخابی حاشیه ای آبی رنگ در اطراف آن خواهد داشت.
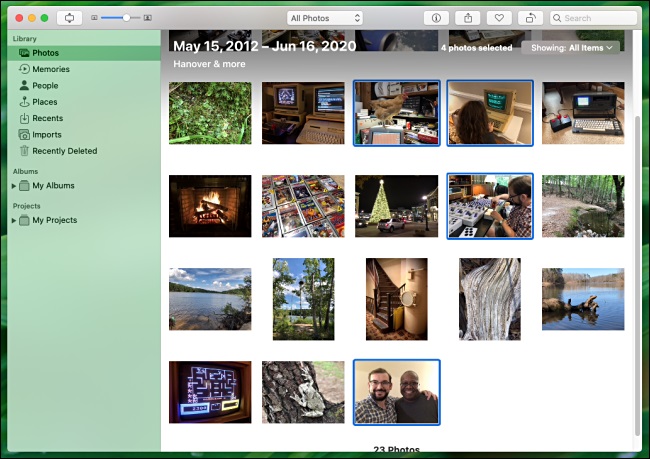
پس از انتخاب تمام عکس هایی که می خواهید چاپ کنید، در نوار منو در بالای صفحه روی File > Print کلیک کنید. یا، می توانید کلید ترکیبی Command + P را بزنید.
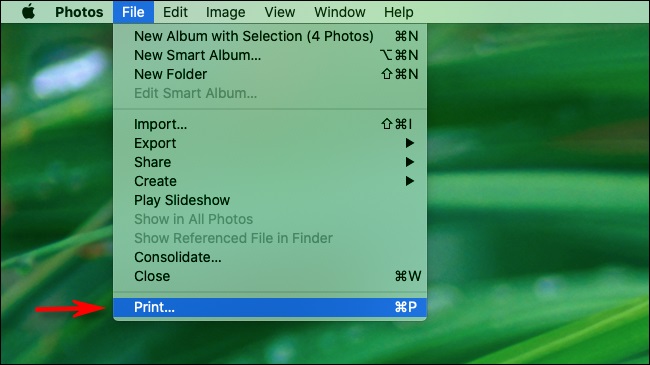
سپس پنجره چاپ ظاهر می شود. در اینجا، می توانید چاپگر مورد نظر خود را انتخاب کنید و اندازه کاغذ، طرح چاپ یا گزینه های جوهر را پیکربندی کنید.
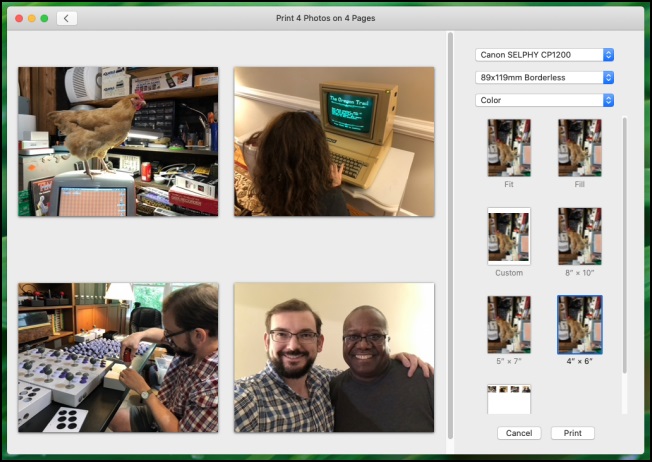
اگر می خواهید چندین عکس را روی یک صفحه کاغذ چاپ کنید، کافیست که روی منوی Paper Size (منوی کشویی دوم از بالا) کلیک کنید و Other را انتخاب کنید. با انتخاب Other، گزینه های مختلف طرح بندی، از جمله قرار دادن دو عکس 8×10 یک برگه کاغذ به اندازه نامه و یک طرح Contact Sheet را خواهید دید که می تواند چندین عکس کوچک به طور همزمان چاپ کند.
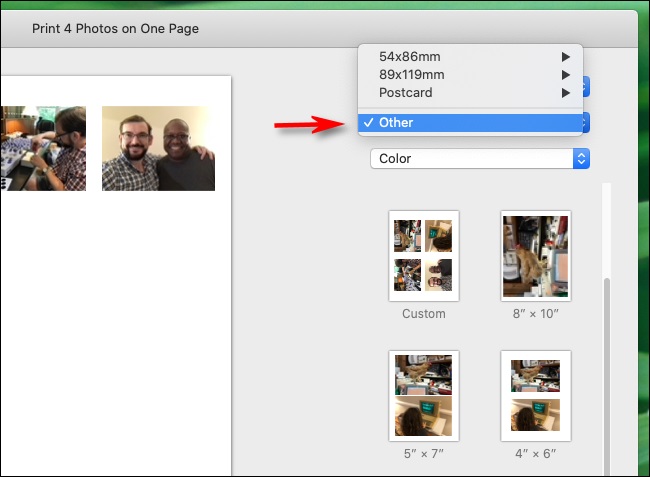
اگر فقط یک عکس را چاپ می کنید، اندازه کاغذ مورد نظر خود را انتخاب کرده و هنگامی که آماده چاپ هستید، روی دکمه “Print” در گوشه پایین پنجره کلیک کنید. کار تمام است و فرآیند کار برای چاپگر شما ارسال می شود، و اگر همه چیز خوب پیش برود، باید خیلی زود نسخه کاملی از تصاویر خود تهیه کنید.