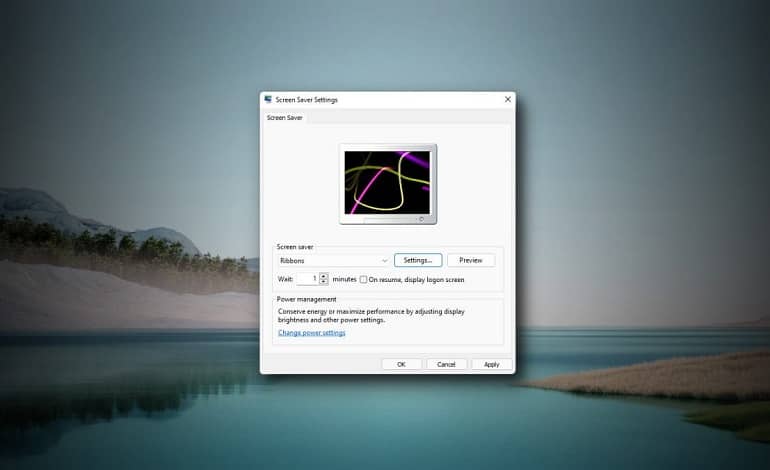
نحوه استفاده از Screen Saver در ویندوز 11
محافظ صفحه یا Screen Saver این روزها از نظر فنی در ویندوز 11 منسوخ شدهاند، اما همچنان به آنها نیاز دارید تا پس از مدت زمان مشخصی رایانه شخصی خود را به طور خودکار قفل کنند. آنها همچنین یک راه سرگرم کننده برای شخصی سازی رایانه شما هستند، اما ویندوز 11 آنها را به طور پیش فرض پنهان می کند. در این آموزش نحوه راه اندازی آن آورده شده است.
ابتدا روی دکمه Start در نوار وظیفه خود کلیک کنید و Screensaver را تایپ کنید. در نتایج Best Match در زیر، روی Change Screen Saver کلیک کنید. همچنین می توانید لینکی به پنجره تنظیمات Screen Saver در برنامه تنظیمات در قسمت Personalization > Lock Screen > Screen Saver پیدا کنید.
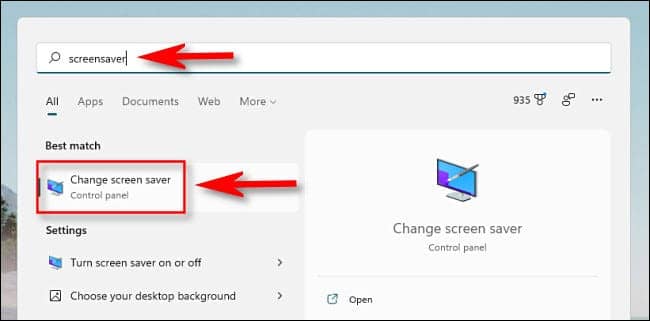
یک پنجره “Screen Saver Settings” باز می شود. در منوی کشویی زیر Screen Saver، یک اسکرین سیور را از لیست انتخاب کنید. انتخابهای پیشفرض در ویندوز 11 به ویندوز ویستا بازمیگردند، بنابراین مدتی است که بهطور قابل توجهی بهروزرسانی نشدهاند. در اینجا کاری است که هر کدام انجام می دهند:
- 3D Text: متن انتخابی شما به صورت سه بعدی ارائه می شود و در اطراف صفحه جابجا می شود.
- Blank: یک صفحه سیاه و سفید خالی.
- Bubbles: حباب های رنگی از مرزهای صفحه پرش می کنند.
- Mystify: خطوط رنگی زاویه دار و منحنی در اطراف صفحه نمایش شما پرش می کنند.
- Photos: نمایش اسلاید تصویری را روی صفحه نمایش نشان می دهد.
- Ribbons: نوارهای رنگارنگ در اطراف صفحه نمایش شما می چرخند.
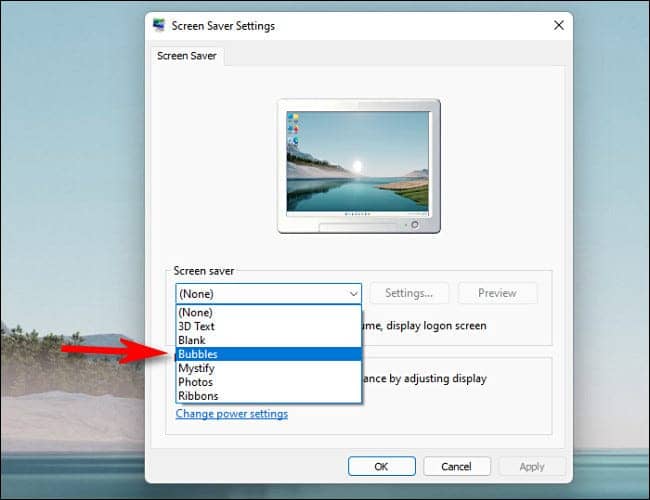
هنگامی که انتخاب خود را انجام دادید، می توانید تنظیمات محافظ صفحه را با کلیک کردن روی دکمه “Settings” تغییر دهید. همچنین می توانید با کلیک بر روی “Preview” انتخاب مورد نظرتان را پیش نمایش کنید.
سپس، از کادر کنار “Wait” استفاده کنید تا تأخیر اسکرین سیور را در چند دقیقه تنظیم کنید. اگر رایانه شخصی شما برای این مدت بیکار بماند، محافظ صفحه شما به طور خودکار فعال می شود. و اگر میخواهید رایانهتان قفل شود (و صفحه ورود به سیستم را هنگام خروج از محافظ صفحه نمایش دهد)، کادر کنار “On resume, display logon screen” را علامت بزنید.
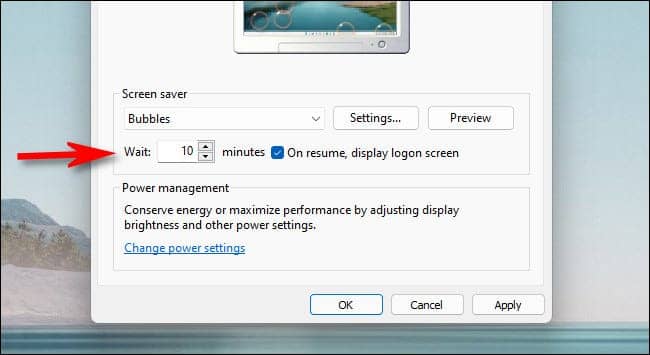
پس از آن، روی OK کلیک کنید، سپس پنجره تنظیمات محافظ صفحه را ببندید. محافظ صفحه شما پس از زمانی که مشخص کردهاید فعال میشود تا زمانی که رایانه شخصی در این مدت هیچ ورودی صفحه کلید یا ماوس دریافت نکرده باشد. اگر نظر خود را تغییر دادید، میتوانید با جستجوی Screensaver در Start، برنامه Settings یا در Control Panel، دوباره به پنجره Screen Saver Settings مراجعه کنید.



