
آموزش اضافه کردن پرینتر روی ویندوز 11
چه یک چاپگر سیمی از طریق USB وصل شده باشد، چه یک چاپگر بی سیم در شبکه Wi-Fi خود یا یک چاپگر بلوتوث، تنظیم چاپگر در ویندوز 11 آسان است. ویندوز نیز می تواند به طور خودکار درایورهای چاپگر را نصب کند. ما در این مقاله به شما نحوه افزودن پرینتر در ویندوز 11 را آموزش خواهیم داد.
ابتدا مطمئن شوید که اگر چاپگر سیمی است، پرینترتان روشن باشد و به برق وصل باشد. اگر چاپگر Wi-Fi است، مطمئن شوید که به همان شبکه رایانه شما متصل است. وقتی دستگاه را اضافه میکنید، ویندوز 11 بهطور خودکار نرمافزار مورد نیاز چاپگر شما را دانلود میکند.
برای اضافه کردن یک چاپگر، روی دکمه Start کلیک کنید، “Settings” را در نوار جستجو تایپ کنید و Enter را بزنید. همچنین، میتوانید Windows+i را بزنید تا تنظیمات باز شود. در سمت چپ منوی تنظیمات، روی «Bluetooth & devices» کلیک کنید.
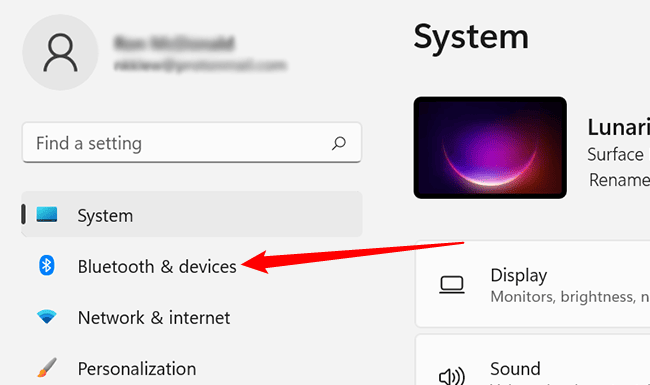
در صفحه بعد، روی «Printers & scanners» کلیک کنید.
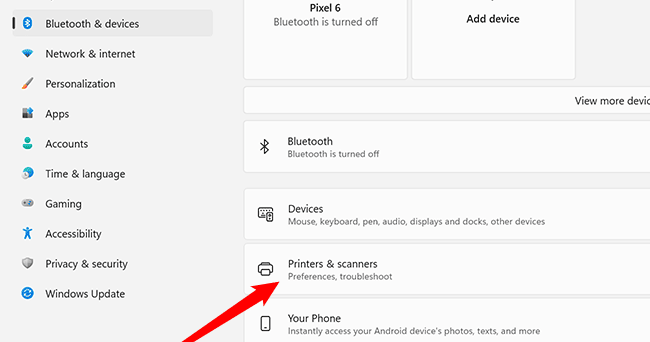
روی «Add device» در سمت راست بالای صفحه چاپگرها و اسکنرها کلیک کنید. ویندوز سعی می کند چاپگر شما را شناسایی کند. بگذارید کمی ادامه یابد – مثلاً 30 ثانیه تا یک دقیقه. بسته به رایانه و چاپگر شما، شناسایی صحیح چاپگر ممکن است کمی طول بکشد.
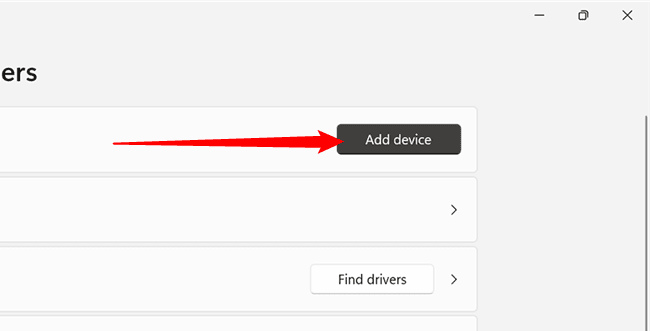
اگر چاپگر شما ظاهر نشد، روی «Add manually» کلیک کنید. یک پنجره پاپ آپ چند گزینه را به شما نشان می دهد. در صورتی که پرینتر را از طریق پورت به رایانه خود وصل کرده اید گزینه “My printer is a little older. Help me find it، اما اگر یک چاپگر شبکه یا بیسیم است، گزینه Add a Bluetooth, wireless or network discoverable printer را انتخاب کنید. هنگامی که انتخاب خود را انجام دادید، روی “Next” کلیک کنید.
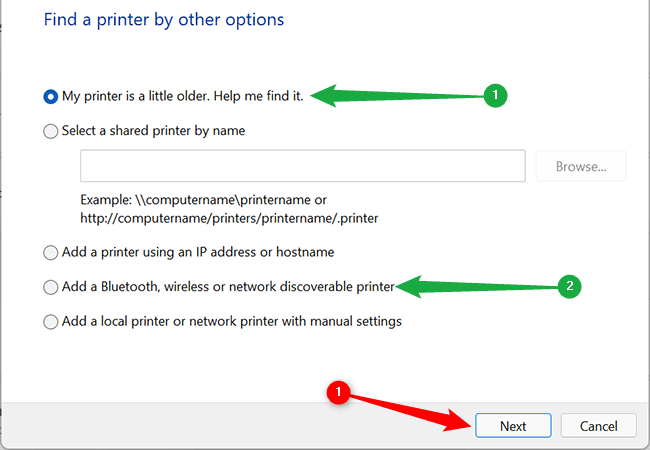
اگر ویندوز 11 پرینتر را تشخیص داد، توصیه های نشان داده شده روی صفحه را دنبال کنید. متأسفانه، چاپگرها ماشینهای متزلزلی هستند. در اینجا چند مرحله عیبیابی کلی وجود دارد که میتوانید برای حل مشکلات شناسایی یا چاپ انجام دهید.
- ریستارت کردن ویندوز 11: راه اندازی مجدد کامپیوتر شما می تواند تعداد زیادی از مشکلات را برطرف کند. اگر چاپگر شما شناسایی نشد، یا شناسایی شد اما به درستی کار نمی کند، راه اندازی مجدد رایانه ممکن است مشکل را برطرف کند.
- دستورالعمل ها را دو بار بررسی کنید:بسیاری از چاپگرهایی که امروزه فروخته می شوند دارای قابلیت های هوشمند و بی سیم هستند. به راحتی افزوده می شوند، ما مکان های بیشتری را نیز معرفی می کند که ممکن است مشکلات رخ دهد. اطمینان حاصل کنید که دستورالعملهای راهاندازی همراه با چاپگر به دقت دنبال شده و اتصالات به رایانه شما ایمن هستند.
- درایورهای سازنده: اگر چاپگر شما عملکردهای پیشرفته تری دارد، مانند آل-این-وان، یا ویندوز 11 درایورهای چاپگر را به درستی نصب نکرده، ممکن است لازم باشد درایورها را از سازنده دانلود کنید. در صورت وجود از دیسک همراه چاپگر خود استفاده کنید. در غیر این صورت، به وب سایت سازنده بروید – معمولاً درایورها در قسمتSupport > Downloads یا Support > Drivers and Software یافت می شوند.
هنگامی که چاپگر شما راه اندازی شد، ممکن است بخواهید تنظیمات چاپگر خود را مدیریت کنید یا چاپگر خود را به عنوان دستگاه چاپ پیش فرض تنظیم کنید. اگر متوجه شدید که نیاز به چاپ مداوم چند چیز مختلف دارید، برای صرفه جویی در زمان، چاپگر را بیش از یک بار با تنظیمات مختلف نصب کنید.



