
چگونه دمای گرافیک کامپیوتر خود را نظارت کنیم
دمای بالا عملکرد GPU (واحد پردازش گرافیکی) شما را کاهش می دهد و حتی ممکن است سیستم شما را خاموش کند. راه های متعددی برای نظارت بر دمای GPU شما وجود دارد. در ادامه با برخی گزینه های مختلف آشنا خواهید شد.
هنگام کار کردن گرافیک رایانه شما، گرما تولید می کند؛ اگر بیش از حد گرم شود، پردازنده گرافیکی شما ممکن است فشار حرارتی را تجربه کند، که عملکرد شما را به شدت کاهش می دهد. یک GPU داغ همچنین باعث فرسودگی بیشتر فنها در خنککننده GPU شما میشود و آنها را بیشتر در معرض خرابی قرار میدهد. اگر یک GPU به دمای بحرانی برسد، حتی ممکن است برای محافظت از خود در برابر آسیب، خاموش شود.
خوشبختانه، یک GPU که بیش از حد داغ کار می کند اغلب قابل تعمیر است. راه حل می تواند به سادگی تمیز کردن کامل کامپیوتر شما یا تشخیص اینکه چه خنک کننده و تنظیم جریان هوا برای کامپیوتر شما بهینه است، باشد، اما ابتدا باید به این مشکل توجه کنید. دمای GPU خود را کنترل کنید تا مطمئن شوید که دما در محدوده قابل قبول باقی می ماند.
هشدار: بسیاری از اپلیکیشن های این مقاله دارای ویژگی هایی هستند که می توانند GPU شما را اورکلاک کنند. اورکلاک می تواند مشکلات حرارتی را بدتر کند و به سخت افزار شما آسیب برساند. از این ویژگیها اجتناب کنید، مگر اینکه در مورد نحوه اورکلاک ایمن مطالعه کرده باشید.
Task Manager ویندوز
ویندوز 11 توانایی نظارت بر دمای پردازنده گرافیکی داخلی شما را داشته و ویندوز 10 از زمان بهروزرسانی می 2020 این قابلیت را دارد. مانیتور دما در Task Manager یافت می شود. برای باز کردن آن، کلیدهای Ctrl+Shift+Esc را فشار داده و در صورتی که در پایین سمت چپ وجود دارد، روی «جزئیات بیشتر» کلیک کنید.
روی تب عملکرد در بالا کلیک کنید. در سمت چپ به سمت پایین حرکت کنید تا «GPU» را ببینید و سپس روی آن کلیک کنید. دما در پایین صفحه GPU نمایش داده می شود.
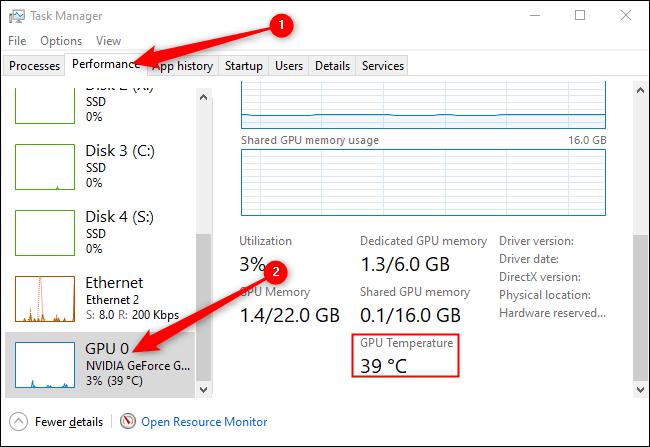
NVIDIA GeForce Experience
GeForce Experience نرم افزاری است که انویدیا برای نظارت بر دمای GPU شما ارائه می دهد. برای شروع آن را از منوی استارت خود راه اندازی کنید. برای پیدا کردن نمایشگر دما، باید به تنظیمات همپوشانی درون بازی دسترسی داشته باشید. روی نماد مثلثی در بالا سمت راست کلیک کنید.
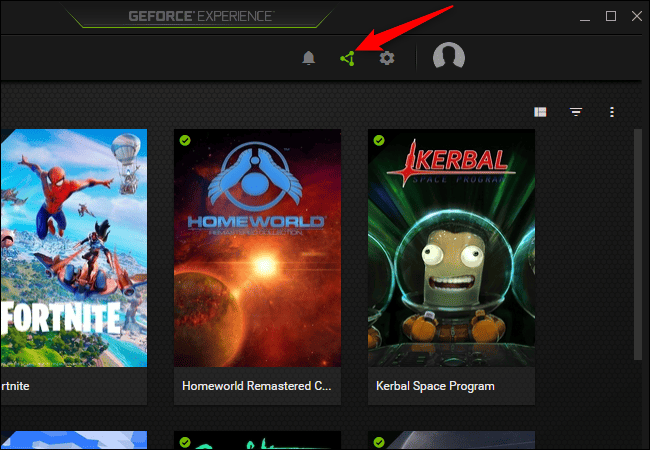
در پنجره ای که ظاهر می شود، روی “Performance” کلیک کنید.
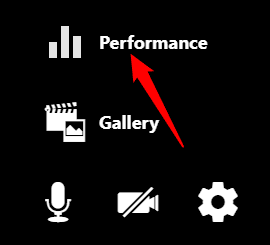
تعدادی آمار در مورد پردازنده گرافیکی خود در اینجا خواهید دید، از جمله ساعت GPU، دما، سرعت فن و مصرف برق.
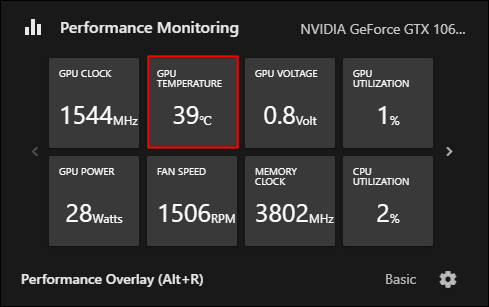
می توانید نحوه نمایش این اطلاعات را با کلیک کردن روی چرخ دنده در پایین سمت راست سفارشی کنید. حتی گزینه ای برای پوشش درون برنامه ای دارد، بنابراین می توانید در حین بازی مراقب دمای خود باشید.
AMD Radeon Software
ابزار AMD برای نظارت بر GPU شما Radeon Software نام دارد. می توانید آن را از منوی استارت خود راه اندازی کنید. برای دسترسی به نمایشگر دما برای GPU، روی زبانه “Performance” در سمت چپ بالای صفحه اصلی Radeon Software کلیک کنید. دمای GPU در پایین سمت چپ نمایش داده می شود.
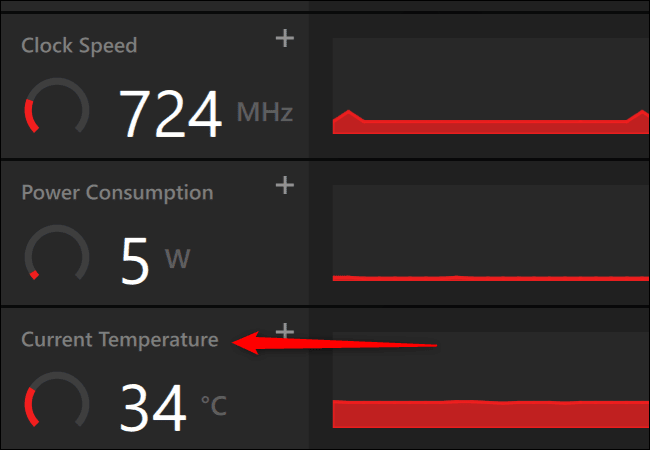
نرم افزار مانیتورینگ AMD شامل امکان ثبت اطلاعات مربوط به GPU شما در یک فایل CSV است. اگر می خواهید دمای GPU خود را برای مدت زمان طولانی نظارت کنید، یا اگر می خواهید مقایسه کنید که چگونه سایر آمارهای GPU، مانند استفاده از GPU، با دمای GPU مطابقت دارند، یک ویژگی راحت است.
ابزارهای نظارت بر دمای GPU شخص ثالث
- MSI Afterburner: این اپلیکیشن یک انتخاب محبوب در بین علاقه مندان برای نظارت بر عملکرد GPU است زیرا تقریباً با تمام پردازنده های گرافیکی کار می کند و امکان اورکلاک و سایر سفارشی سازی ها را فراهم می کند. مانند ابزارهای انویدیا و AMD، میتواند اطلاعات را زمانی که در بازی هستید نمایش دهد. همچنین امکان ثبت آمار عملکرد مانند نرم افزار Radeon AMD را فراهم می کند. مانیتور دما مستقیماً در صفحه اصلی یافت می شود.
- EVGA Precision X1: این برنامه دارای همان ویژگی های اولیه نرم افزار Afterburner و Radeon است، با این تفاوت که به طور انحصاری از پردازنده های گرافیکی انویدیا پشتیبانی می کند. مانند Afterburner، نشانگر دما در وسط صفحه اول قرار دارد و از ثبت داده های دما در یک فایل پشتیبانی می کند.
- HWiNFO64: این برنامه فراتر از نظارت بر دمای GPU شما است و طراحی متفاوتی با Precision X1 یا Afterburner دارد. دادههای مربوط به هر مؤلفه در سیستم شما را در زمان واقعی ارائه میکند و از ثبت هر معیاری که میتواند نمایش دهد پشتیبانی میکند. هنگامی که برنامه را اجرا می کنید، از شما پرسیده می شود که آیا می خواهید “Summary-only” یا “Sensors-only” را اجرا کنید. روی “Sensors-only” کلیک کنید و سپس اجرا را بزنید.



