
آموزش مکث و غیرفعال سازی بروزرسانی ویندوز 11
بهروزرسانیهای ویندوز 11، که مایکروسافت به طور منظم برای سیستم شما ارسال میکند، برای به روز نگه داشتن سیستم عامل شما است. آنها در بیشتر موارد چیز خوبی هستند، اما همانطور که کاربران قدیمی ویندوز میدانند، گاهی اوقات، بهروزرسانی ممکن است اشتباه انجام شود، و بنابراین برخی ترجیح میدهند بهروزرسانیها را برای یک یا دو هفته به تعویق بیاندازند تا مطمئن شوند که هیچ مشکلی در ارائه بهروزرسانی وجود ندارد.
علاوه بر این، گاهی اوقات بروزرسانی ها در زمان نامناسبی انجام می شود – برای مثال، زمانی که در میانه یک پروژه با ضرب الاجل محدود هستید. نمیتوانید بهطور کلی بهروزرسانیها را متوقف کنید، اما میتوانید آنها را موقتاً متوقف کنید. همچنین راهی برای غیرفعال کردن به روز رسانی ها وجود دارد، اما این نیز دائمی نیست. اگر میخواهید در صورت بروز هرگونه اشکال احتمالی خود را متوقف کنید یا ترجیح میدهید تا زمانی که ممکن است آنها را متوقف کنید، در اینجا نحوه تنظیم آن آورده شده است.
برای مکث کردن بروزرسانی ویندوز 11 کافیست مراحل زیر را دنبال کنید:
- آیکون استارت را کلیک کنید و Settings را انتخاب کنید.
- گزینه Windows Update را باز کنید.
- اگر بهروزرسانیهایی در انتظار دارید، آنها را در بالا فهرست خواهید یافت. همچنین میتوانید روی دکمه Check for updates کلیک کنید تا ببینید آیا بهروزرسانیهایی در انتظار شماست یا خیر. در غیر این صورت، به شما گفته می شود که به روز هستید.
- مستقیماً در زیر، گزینه Pause updates را خواهید دید. در سمت راست، دکمهای با عنوان Pause برای 1 هفته وجود دارد که به شما امکان میدهد این کار را انجام دهید.
- اگر میخواهید بیش از یک هفته مکث کنید، دوباره روی آن دکمه کلیک کنید و میتوانید مکث را تا سه هفته تمدید کنید.
- اگر میخواهید بهروزرسانیها را مجدداً راهاندازی کنید، میبینید که دکمهای که برای بررسی بهروزرسانیها استفاده میکردید، اکنون Resume updates را میخواند. روی آن کلیک کنید.
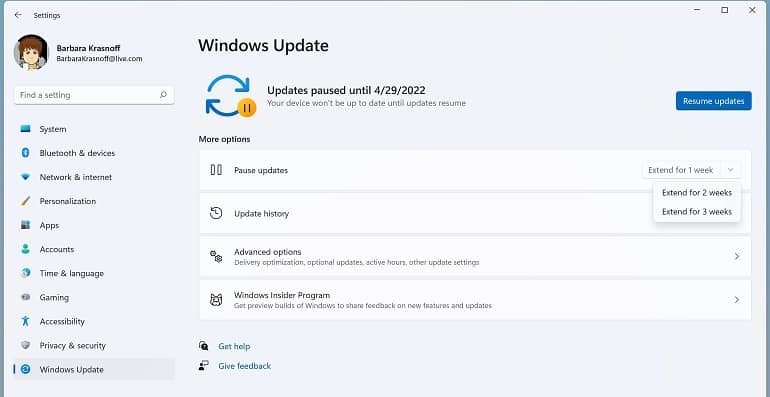
متأسفانه، برخلاف ویندوز 10، که میتوانید بهروزرسانیها را تا 35 روز متوقف کنید، در ویندوز 11، فقط تا این سه هفته دریافت میکنید.
ویندوز معمولاً برای اتمام نصب بهروزرسانیها نیاز به راهاندازی مجدد دارد – و از آنجایی که بهروزرسانی میتواند رایانه شما را برای چند دقیقه تا چند ساعت از کار بیاندازد، ممکن است بخواهید زمان راهاندازی مجدد را برای زمانی که راحتتر است تنظیم کنید.
- در صفحه Windows Update گزینه های Advanced options را انتخاب کنید.
- تیک Notify me when a restart is required to finish updating را به حالت فعال قرار دهید. به این ترتیب، میدانید که آیا راهاندازی مجدد در راه است یا خیر، و اگر بخواهید، میتوانید زمانبندی مجدد راهاندازی را انجام دهید.
- درست در زیر آن، بر روی Active hours کلیک کنید. به دنبال منوی کشویی در سمت راست Adjust active hours بگردید و Manually یا Automatically را انتخاب کنید. اگر حالت اول را انتخاب کنید، میتوانید ساعاتی را انتخاب کنید که در طی آنها راهاندازی مجدد نمیشود (به عنوان مثال، اگر این رایانه محل کار شما است، میتوانید انتخاب کنید که بین ساعتهای 9 صبح تا 5 بعد از ظهر راهاندازی مجدد نشود). اگر دومی را انتخاب کنید، زمانی که از آن استفاده نمی کنید، سیستم دوباره راه اندازی می شود.
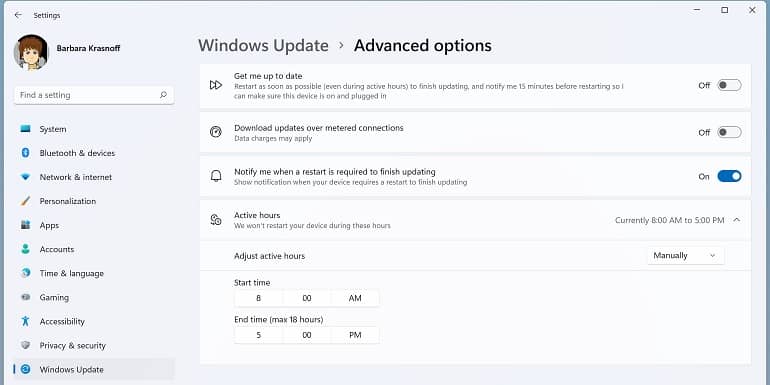
اگر میخواهید بهروزرسانیها را برای مدت طولانیتری متوقف کنید، راهی برای غیرفعال کردن بهروزرسانیهایی وجود دارد که – تا حدودی – با ویندوز 10 کار میکردند و باید با ویندوز 11 نیز کار کنند. اکثر سایت ها گزارش دادند که در نهایت (مخصوصاً با راه اندازی مجدد)، به روز رسانی ها از سر گرفته شدند. با این حال، ممکن است کمی فضای تنفس به شما بدهد.
- از Win+R برای باز کردن کادر Run استفاده کنید و services.msc را تایپ کنید. OK را بزنید.
- به Windows Update بروید و روی آن دوبار کلیک کنید.
- در منوی کشویی Startup type، گزینه Disabled را انتخاب کنید.
- روی Okay کلیک کنید و کامپیوتر خود را مجددا راه اندازی کنید.
اگر نظر خود را تغییر دادید، می توانید این مراحل را برای فعال کردن مجدد آن دنبال کنید. ممکن است توجه داشته باشید که می توانید دستی یا خودکار را انتخاب کنید. (اکثر رایانههای ویندوز روی دستی تنظیم میشوند، که به سادگی به این معنی است که بهروزرسانی توسط یک رویداد راهاندازی میشود و هنگام راهاندازی مجدد بهطور خودکار انجام نمیشود.)



