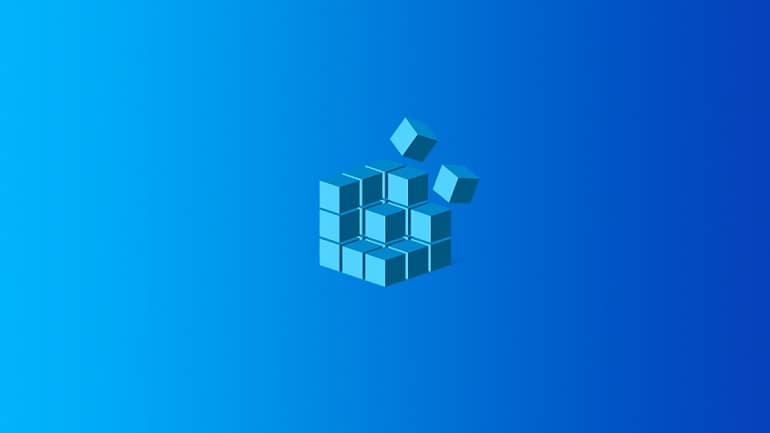
نحوه غیرفعال کردن لاک اسکرین در ویندوز 10 یا 11
لاک اسکرین ویندوز 10 در تبلت در خانه است، اما فقط یک فشار کلید اضافی به فرآیند ورود به سیستم روی دسکتاپ یا لپتاپ اضافه میکند. با یک هک سریع رجیستری می توانید لاک اسکرین را غیرفعال کنید. ما قبلاً دستورالعملهایی برای غیرفعال کردن صفحه قفل دادهایم، اما این دستورالعملها به Group Policy Editor نیاز داشت. هنگامی که این ترفند را انجام دادید، ویندوز همیشه مستقیماً به اعلان رمز عبور می رود و از قفل صفحه جدید صرف نظر می کند.
اگر نمی خواهید رجیستری را با دست ویرایش کنید، ما این کار را برای شما انجام داده ایم. فقط اینجا را کلیک کنید و فایل .zip را در رایانه خود دانلود کنید. فایل دانلود شده را باز کنید و روی فایل DisableLockScreen.reg دوبار کلیک کنید تا لاک اسکرین رایانه شما غیرفعال شود. (اگر کنجکاو هستید که فایل .reg چه کاری انجام می دهد، می توانید روی آن کلیک راست کرده و ویرایش را انتخاب کنید تا قبل از وارد کردن، آن را بررسی کنید.)
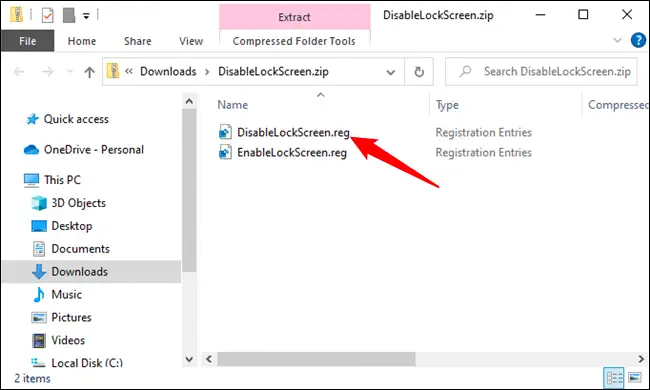
هنگامی که فایل را وارد کردید، کارتان تمام شده است – حتی لازم نیست رایانه خود را مجدداً راه اندازی کنید. اگر میخواهید بعداً صفحه قفل بازگردد، فقط روی فایل EnableLockScreen.reg دوبار کلیک کنید.
هشدار: مثل همیشه، در هنگام ویرایش رجیستری مراقب باشید. حذف یا تغییر تصادفی مقادیر رجیستری می تواند رایانه شما را ناپایدار یا حتی کاملاً غیرقابل استفاده کند. ابتدا باید با اصول اولیه آشنا شوید.
اگر ترجیح می دهید رجیستری را به صورت دستی ویرایش کنید، دستورالعمل ها را دنبال کنید. ویرایشگر رجیستری (RegEdit) را با فشار دادن کلید ویندوز یا باز کردن منوی شروع، تایپ کردن “regedit” در نوار جستجو و فشار دادن Enter باز کنید. همچنین در صورت تمایل می توانید روی “Open” کلیک کنید. باز کردن RegEdit در ویندوز 8، ویندوز 10 و ویندوز 11 یکسان است، حتی اگر رابط کاربری متفاوت به نظر برسد. به کلید رجیستری زیر بروید:
HKEY_LOCAL_MACHINE\SOFTWARE\Policies\Microsoft\Windows\Personalization
اگر کلید Personalization را نمی بینید، روی کلید Windows بالای آن کلیک راست کرده و گزینه New را انتخاب کنید.
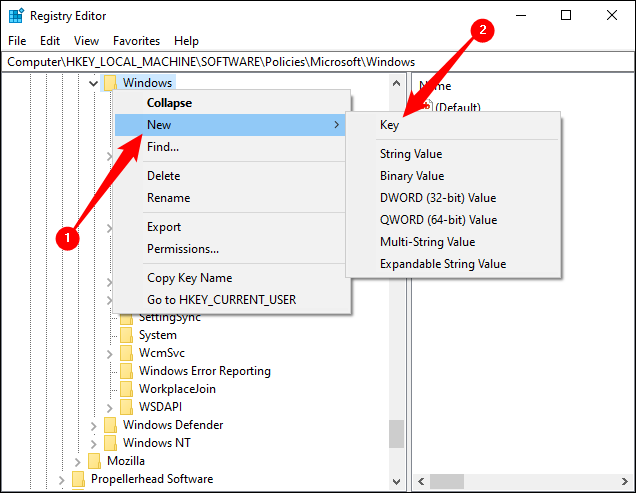
سپس یک کلید به نام Personalization ایجاد کنید. در قسمت سمت راست یا کلید Personalization کلیک راست کرده و یک مقدار DWORD (32 بیتی) جدید به نام NoLockScreen ایجاد کنید.
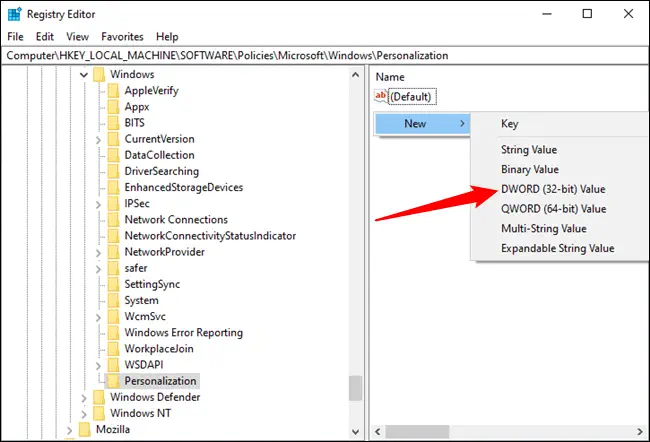
روی «NoLockScreen» دوبار کلیک کنید، مقدار را روی 1 قرار دهید و سپس روی «OK» کلیک کنید.
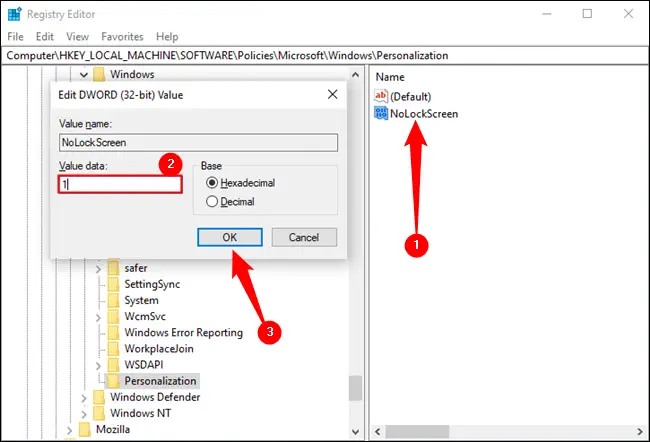
ویرایشگر رجیستری را ببندید و کارتان تمام شد – حتی نیازی به راه اندازی مجدد رایانه ندارید. برای فعال کردن مجدد صفحه قفل در آینده، مقدار NoLockScreen را از رجیستری خود حذف کنید یا آن را روی 0 تنظیم کنید.



