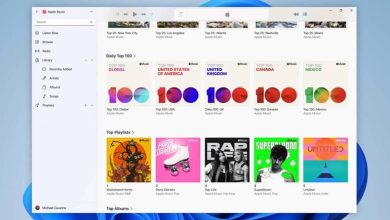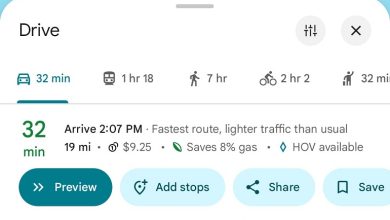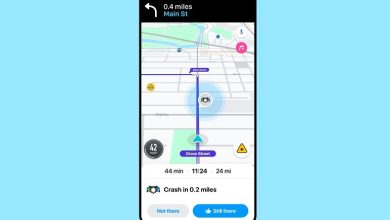آموزش نصب نسخه های مختلف اوبونتو روی رزبری پای
Raspberry Pi OS سیستم عامل اصلی رزبری پای است، اما تنها گزینه شما نیست. اگر به دنبال تجربه سنتیتر لینوکس هستید، وقت آن است که به جای دیگری نگاه کنید. سیستم عامل های زیادی از جمله اوبونتو برای رزبری پای در دسترس هستند. نسخه های Desktop, Server و Core اوبونتو را می توان بر روی Raspberry Pi اجرا کرد. به خواندن ادامه دهید تا دریابید که چگونه نسخه مورد نظر اوبونتو را روی رزبری پای 4 نصب کنید.
رزبری پای اواس را فراموش کنید، اوبونتو را امتحان کنید
از زمان عرضه آن در سال 2012، رزبری پای ارتباط نزدیکی با سیستم عامل خود، Raspberry Pi OS (که قبلا با نام Raspbian شناخته می شد) بوده است. همانطور که کامپیوتر توسعه یافت و مشخصات آن از طریق تجدید نظرها و تکرارهای جدید بهبود یافت، سیستم عامل نیز بهبود یافته است. در چند سال گذشته، مطمئناً از زمان عرضه رزبری پای 3 B پلاس در سال 2018، سایر سیستمعاملها به طور فزایندهای بر روی رایانه کار میکنند.
در این مرحله، در حالی که Raspberry Pi OS یک توزیع کامل لینوکس برای پای است، اوبونتو یکی از بهترین سیستمعاملها برای رزبری پای 4 می باشد.
آنچه برای نصب اوبونتو روی رزبری پای نیاز دارید
اگر می خواهید اوبونتو را روی رزبری پای اجرا کنید، به موارد زیر نیاز دارید:
- رزبری پای 4 (نسخه های قدیمی تر کار می کنند، اما مسافت پیموده شده شما ممکن است متفاوت باشد)
- کارت میکرو اس دی 16 گیگابایتی یا بالاتر
- منبع تغذیه رزبری پای
- صفحه کلید و ماوس
- اگر از اوبونتو به عنوان دسکتاپ استفاده می کنید، به مانیتور و کابل HDMI نیز نیاز دارید
اوبونتو دسکتاپ، رزبری پای را به یک کامپیوتر تمام عیار تبدیل می کند. در حالیکه میتوان از آن برای کارهای معمولی رزبری پای، مانند برنامهنویسی GPIO استفاده کرد، اوبونتو ابعاد بیشتری از بهرهوری را به پای اضافه میکند.
سه گزینه برای نصب اوبونتو روی رزبری پای 4
اما همه چیز مربوط به دسکتاپ اوبونتو نیست. با رزبری پای 4 و نسخه قبلی آن، سه نسخه از اوبونتو برای نصب دارید:
- Ubuntu Desktop: این سیستم عامل معمول اوبونتو است.
- Ubuntu Server: میتوانید از آن برای میزبانی وبسایتها، فایلها و هر تعداد پروژه مبتنی بر سرور، از جمله سرور NextCloud خود میزبانی شده استفاده کنید.
- Ubuntu Core: این برای پروژه های جاسازی شده با استفاده از ماژول محاسبه رزبری پای یا خود رزبری پای در نظر گرفته شده است.
ما نصب و پیکربندی هر نسخه اوبونتو را در رزبری پای در زیر پوشش خواهیم داد.
نحوه نصب اوبونتو بر روی رزبری پای
هر سه نسخه اوبونتو را می توان به یک شکل روی رزبری پای نصب کرد. آنها همچنین از همان صفحه در دسترس هستند. برای دانلود فایل نصب روی لینک صفحه کلیک کنید. شما به سادگی نسخه مورد نظر خود را انتخاب کنید، فایل ایمیج ISO را دانلود کرده و روی کارت microSD مناسب قرار دهید.
همچنین می توانید از ابزار Raspberry Pi Imager استفاده کنید که به شما امکان می دهد از بین نسخه های 32 بیتی و 64 بیتی Ubuntu Desktop، Server و Core انتخاب کنید. برای انجام این کار، Raspberry Pi Imager را راه اندازی کنید و Choose OS > Other general-purpose OS > Ubuntu را انتخاب کنید و گزینه خود را به صورت مناسب انجام دهید.
تنظیمات اوبونتو را پس از نصب روی رزبری پای 3 یا 4 پیکربندی کنید
راهاندازی اوبونتو در رزبری پای شما را از طریق صفحههای پیکربندی معمول سیستم، از طریق زبان، طرحبندی صفحهکلید، بیسیم، مکان و تنظیم هویت عبور میدهد. توجه داشته باشید که با اوبونتو، هیچ ورود پیش فرضی برای Raspberry Pi وجود ندارد. شما باید یک نام کاربری و رمز عبور جدید مانند اوبونتو در رایانه دسکتاپ ایجاد کنید.
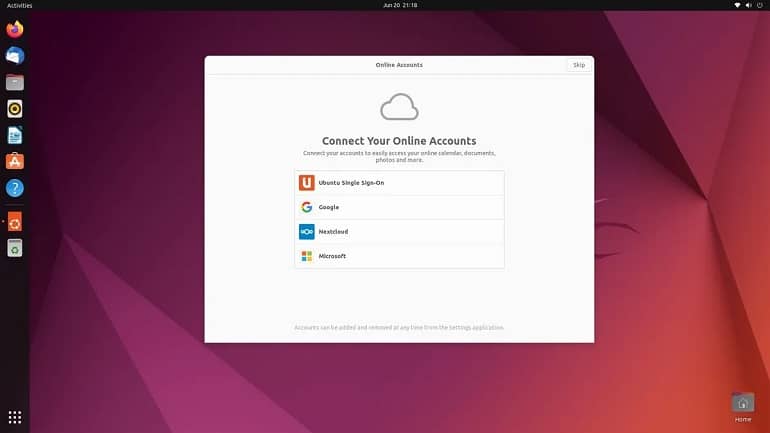
پس از انجام این کار، مراحل نصب تا تکمیل ادامه می یابد. تنها چیزی که باقی میماند این است که همه حسابهای آنلاین (اوبونتو SSO، گوگل، نکست کلود یا مایکروسافت) را متصل کنید، با گزارشهای باگ و تلهمتری موافقت کنید، تنظیمات مکان را فعال یا غیرفعال کنید، و برخی از نرمافزارهایی را که روی رزبری پای با اوبونتو اجرا میشوند در نظر بگیرید.
توجه داشته باشید که هیچ راهی برای دسترسی به ابزار Raspberry Pi Configuration در اوبونتو وجود ندارد. این نباید مشکلی ایجاد کند، زیرا تقریباً همه چیزهایی که برای پیکربندی نیاز دارید را می توان در منوهای موجود اوبونتو مدیریت کرد. تنها چیزی که وجود ندارد، کنترل GPIO است، که عمدتاً به دلیل عدم استفاده از لینوکس کرنل 5.11 از روش قبلی ارتباط با پین ها است. برای مقابله با این موضوع می توانید از LGPIO استفاده کنید. این از I2C و PWM پشتیبانی کرد و می تواند با کد زیر نصب کنید:
sudo apt update sudo apt install python3-lgpio
برای تایید نصب روی Y ضربه بزنید. رزبری پای 4 شما که اوبونتو را اجرا می کند اکنون برای هر کاری آماده است.
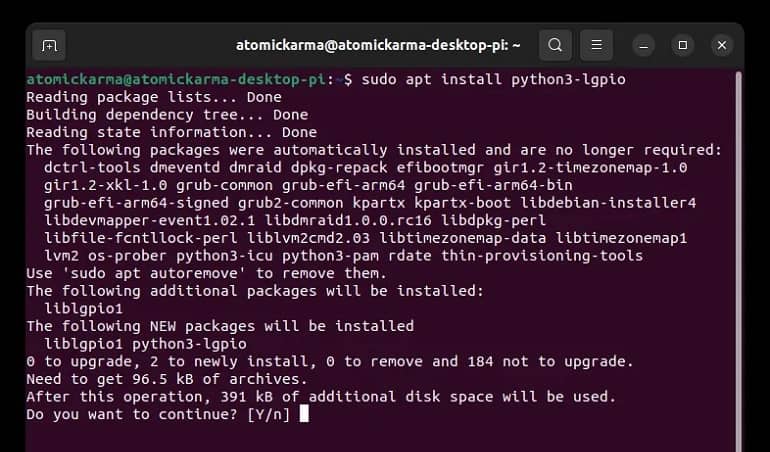
پس از نصب اوبونتو سرور در رزبری پای خود چه کاری باید انجام دهید؟
اگر اوبونتو سرور را انتخاب کرده اید، معمولاً دسترسی SSH را به عنوان بخشی از فرآیند راه اندازی تنظیم کرده اید. این باعث می شود تا Raspberry Pi از راه دور از هر رایانه مناسب دیگری به راحتی دسترسی داشته باشید. اما اگر بخواهید سرور اوبونتو شما یک محیط دسکتاپ داشته باشد چه؟ خوشبختانه، برخی از گزینه های دسکتاپ سبک وزن برای اوبونتو سرور در Raspberry Pi در دسترس هستند.
به هر حال، نصب گنوم ممکن است برای بهره وری مفید باشد، اما سرور شما را کند می کند. سعی کنید xubuntu-desktop، lubuntu-desktop یا kubuntu-desktop را به عنوان دسکتاپ جدید نصب کنید. به عنوان مثال، برای Kubuntu، از دستور sudo apt install kubuntu-desktop استفاده کنید.
توجه داشته باشید که تا زمانی که Desktop Effects را در تنظیمات سیستم غیرفعال نکنید، کوبونتو ممکن است در مدل های قدیمی کند اجرا شود.
پس از نصب اوبونتو Core در رزبری پای خود چه کاری باید انجام دهید؟
بوت اولیه Ubuntu Core کمی بیشتر از Ubuntu Desktop و Ubuntu Server طول می کشد. پس از نصب، باید برخی از گزینه های ست آپ را تکمیل کنید. هنگامی که از شما خواسته شد، باید اتصالات بیسیم و/یا اترنت را تنظیم کنید (در صورت نیاز یک IP ثابت تنظیم کنید)، سپس وارد یا ایجاد اعتبارنامه Ubuntu SSO شوید. سپس دستگاه اوبونتو Core در شبکه شما در دسترس خواهد بود و برای شما آماده میشود تا در پروژه تعبیهشده خود SSH کنید و کار را شروع کنید.
اوبونتو MATE را روی رزبری پای 4 نصب کنید
در حالی که محیط GNOME روی رزبری پای به عنوان بخشی از اوبونتو اجرا می شود، ممکن است گزینه ای با منابع کمتر را ترجیح دهید. اینجاست که اوبونتو MATE وارد می شود. نسخه MATE اوبونتو که “mahtay” تلفظ میشود، منابع سیستمی اش آنقدر کم است که به راحتی روی Raspberry Pi اجرا شود.
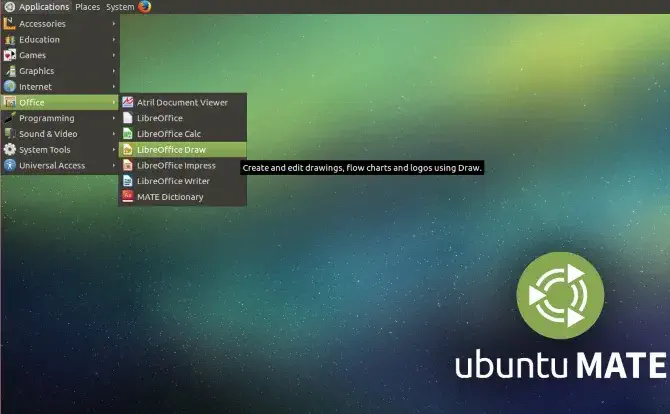
نصب اوبونتو MATE روی رزبری پای 4 مشابه اوبونتو استاندارد است. در حالی که نمی توانید MATE را از طریق Raspberry Pi Imager نصب کنید، آن را در ابزارهایی مانند NOOBS و PINN-Lite خواهید یافت. از طرف دیگر، به سادگی ISO را دانلود کرده و روی microSD بنویسید. اوبونتو MATE در نسخه های دسکتاپ، سرور و اوبونتو Core موجود است.