
10 ویژگی کروم بوک که باید از آنها استفاده کنید
کرومبوکها ممکن است مانند لپتاپهای ویندوزی یا مکبوک دارای ویژگیهای زیادی نباشند، اما همچنان دستگاههای فوقالعاده مفیدی هستند. احتمالاً برخی از ویژگیهایی وجود دارد که شما درباره آنها نمیدانید و میتوانند عملکرد دستگاه Chrome OS شما را افزایش دهند.
یک کلید CAPS LOCK بگیرید

کروم بوک ها چیدمان صفحه کلید منحصر به فرد خود را دارند که شامل کلید Caps Lock نمی شود. در عوض، یک کلید جستجوی اختصاصی وجود دارد که در آن اکثر رایانهها کلید Caps Lock را دارند. شما می توانید آن را تغییر دهید. می توانید Caps Lock را با میانبر صفحه کلید Alt+Search فعال یا غیرفعال کنید. با این حال، اگر از Caps Lock زیاد استفاده می کنید، می توانید به سادگی عملکرد کلید جستجو را به طور کلی تغییر دهید. این کار به راحتی از تنظیمات سیستم عامل کروم انجام می شود.
مشاهده همه پنجره های باز در یک نگاه
Task View در ویندوز 11 و 10 به شما این امکان را می دهد که به سرعت “بزرگنمایی” کنید و همه پنجره های باز خود را به یکباره ببینید. کرومبوکها ویژگی مشابهی به نام Overview دارند. “Overview” بخشی از یک ویژگی بهره وری بزرگتر به نام “Virtual Desktops” است. سه روش مختلف برای باز کردن نمای کلی وجود دارد، اما همه آنها به شما این امکان را می دهند که همه چیز را به گونه ای سازماندهی شده ببینید که جابجایی به پنجره یا برنامه دیگری را آسان تر می کند.
فقط به افراد خاصی اجازه استفاده از کروم بوک تان را بدهید
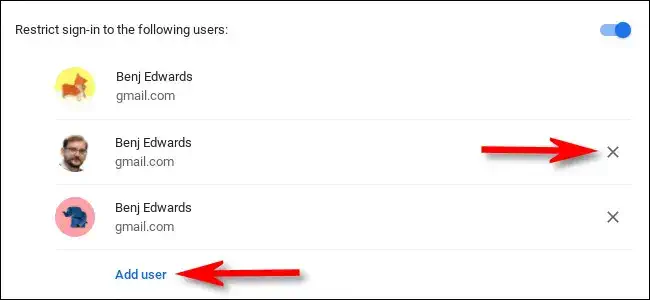
کرومبوکها دارای نقصی هستند که برخی ممکن است آن را یک نقص بسیار آشکار بدانند. بهطور پیشفرض، هر کسی میتواند کروم بوک شما را بگیرد و تنها با ورود به حساب گوگل خود، پروفایلی در آن ایجاد کند. میتوانید با محدود کردن ورود به سیستم فقط به حسابهای گوگل خاص، این مشکل را برطرف کنید. به این ترتیب، اگر شخصی کروم بوک شما را دریافت کند، نمیتواند از آن استفاده کند مگر اینکه در لیست سفید شما باشد. این یک ویژگی امنیتی کوچک خوب است که ممکن است بخواهید از آن استفاده کنید.
پنجره های باز را کنار هم بچسبانید
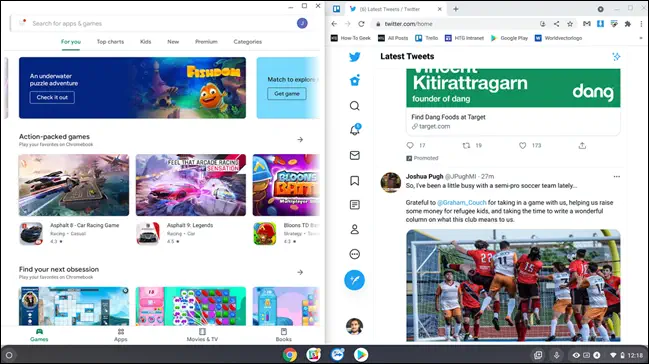
Windows و macOS هر دو به شما این امکان را میدهند که به سرعت پنجرهها را به نیمی از صفحه نمایش بکشید. کرومبوکها نیز میتوانند این کار را انجام دهند و ژست انجام آن باید بسیار آشنا باشد. ساده ترین راه برای بستن پنجره ها در کنار هم در سیستم عامل کروم، کشیدن پنجره به لبه چپ یا راست صفحه است. همچنین می توانید روی دکمه حداکثر/حداقل کردن کلیک کرده و نگه دارید و سپس فلش چپ یا راست را انتخاب کنید.
چشمان خود را در شب حفظ کنید
Night Light قابلیتی است که رنگی گرم به نمایشگر کروم بوک شما میافزاید. ممکن است از ویژگی مشابهی در ویندوز، آیفون، اندروید یا مک اواس استفاده کرده باشید. ایده Night Light بسیار ساده است، دمای رنگ نمایشگر را می گیرد و در زمان های خاص آن را بسیار گرمتر می کند. نور گرم مایل به نارنجی قرار است بر چشمان شما بهتر از نور آبی روشن باشد.
مخفی کردن فایل ها و پوشه ها
اگر چیزهایی در رایانه خود دارید که نمی خواهید کسی آنها را ببیند، سیستم عامل کروم یک ترفند کوچک دارد که می توانید از آن برای پنهان کردن هر فایل یا پوشه ای فقط با تغییر نام آن استفاده کنید. تنها کاری که باید انجام دهید این است که یک نقطه به ابتدای نام فایل یا پوشه اضافه کنید. پس از آن، تنها در صورتی قادر به دیدن فایلها یا پوشهها خواهید بود که مرحله اضافی Show Hidden Files را انجام دهید. فایل ها و پوشه ها می توانند در دید ساده پنهان شوند.
خاموش کردن اعلانها با “Do Not Disturb”
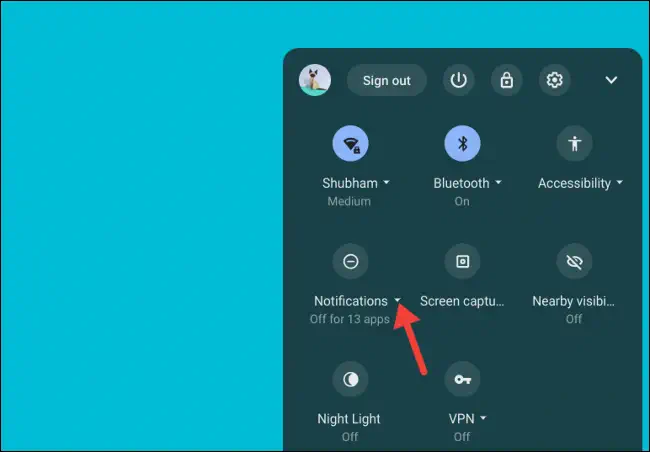
چیزهای زیادی وجود دارد که میتواند اعلانها را در کروم بوک شما نمایش دهد. میتوانید آنها را از وبسایتها، اپلیکیشن های اندروید و تلفن اندروید متصل خود دریافت کنید. درست مانند اندروید، سیستمعامل کروم دارای حالت Do Not Disturb است که میتوانید از آن برای جلوگیری از حواسپرتی استفاده کنید. اگر از این گزینه در دستگاههای دیگر استفاده میکنید، این ویژگی باید آشنا باشد. میتوانید انتخاب کنید کدام اپلیکیشن ها و وبسایتها میتوانند اعلانها را از طریق حالت Do Not Disturb دریافت کنند. می توان آن را از پنل تنظیمات سریع روشن یا خاموش کرد.
اشتراک گذاری فایل ها بین اندروید و سیستم عامل کروم
Nearby Share پاسخ گوگل به ایردراپ اپل است و بین دستگاههای اندروید و کرومبوک کار میکند. پس از راهاندازی آن در گوشی، میتوانید بدون Wi-Fi فایلها را بهصورت بیسیم به کروم بوک خود منتقل کنید. Nearby Share کمی سادهتر از ارسال تب ها بین دستگاهها یا ایمیل کردن فایلها برای خودتان است.
برای دسترسی آسان، فایلها و پوشهها را به تسک بار پین کنید
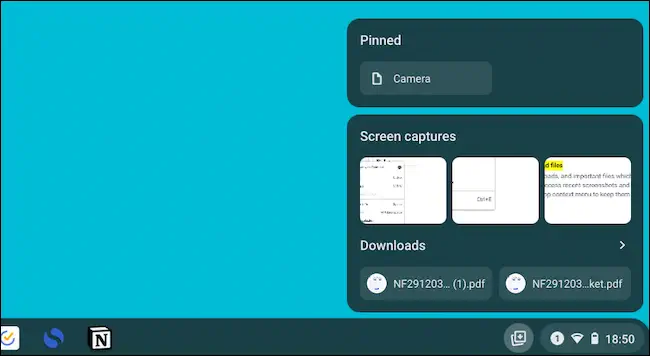
تسک بار سیستم عامل کروم – با نام مستعار “Shelf” – می تواند مکانی مفید برای فایل ها و پوشه های پرکاربرد شما باشد. این همان چیزی است که ویژگی “Holding Space” در مورد آن است. Holding Space در واقع دو هدف دارد. بهطور پیشفرض، فایلهای اخیراً دانلود و ایجاد شده شما را نشان میدهد. با این حال، میتوانید فایلها و پوشهها را با پین کردن آنها در Holding Space نگه دارید.
از گوگل فوتوز به عنوان اسکرین سیور استفاده کنید
اسکرین سیور در رایانهها ممکن است مانند گذشته محبوب نباشند، اما کرومبوکها گزینههای بسیار جالبی دارند. میتوانید از Google Photos بهعنوان اسکرین سیور استفاده کنید، مشابه نحوه عملکرد آن در نمایشگرهای هوشمند Nest. استفاده از Google Photos به عنوان محافظ صفحه به شما امکان میدهد عکسهای شخصی خود را در صفحه کروم بوک خود نمایش دهید. میتوانید انتخاب کنید که عکسها از کدام آلبومها گرفته شوند و آبوهوا را نیز روی صفحه نمایش دهید.



