
نحوه غیرفعال کردن Command Prompt یا PowerShell ویندوز
ابزارهای Command Prompt و PowerShell ویندوز کاملاً باورنکردنی هستند. می توانید از آنها برای پیکربندی تنظیمات مختلف سیستم یا دسترسی به برنامه های مختلف استفاده کنید. با این حال، وارد کردن دستورات اشتباه در این ابزارها می تواند به دستگاه شما آسیب برساند. در برخی موارد، دیگران ممکن است از این ابزارها برای اجرای دستورات ناخواسته در رایانه شما استفاده کنند.
بهترین راه حل برای چنین مشکلاتی غیرفعال کردن موقت Command Prompt یا PowerShell است. خوشبختانه، اگر در آینده نیاز به استفاده مجدد از این ابزارها داشتید، می توانید هر زمان که بخواهید دوباره آنها را فعال کنید. به این ترتیب، در اینجا راه های مختلفی برای غیرفعال کردن (و فعال کردن مجدد) Command Prompt و PowerShell وجود دارد.
نحوه غیرفعال کردن Command Prompt ویندوز
می توانید Command Prompt را با استفاده از ویرایشگر خط مشی گروه محلی یا ویرایشگر رجیستری غیرفعال کنید. بنابراین، بیایید مراحلی را که باید دنبال کنید بررسی کنیم.
با استفاده از Local Group Policy Editor
ما با استفاده از ویرایشگر Local Group Policy Editor (LGPE) شروع می کنیم. اگر با این ابزار آشنایی دارید، احتمالاً میدانید که تغییر تنظیمات مختلف سیستم را آسان میکند. نه تنها این، بلکه این ابزار همچنین می تواند به شما کمک کند دسترسی به تنظیمات طرح صدای ویندوز را مسدود کنید.
اکنون نحوه استفاده از LGPE برای غیرفعال کردن Command Prompt به شرح زیر است:
- Win + R را فشار دهید تا کادر محاوره ای Run باز شود.
- gpedit.msc را تایپ کنید و Enter را فشار دهید تا LGPE باز شود.
- به User Configuration > Administrative Templates > System بروید.
- روی گزینه Prevent access to the command prompt در پنجره سمت راست دوبار کلیک کنید.
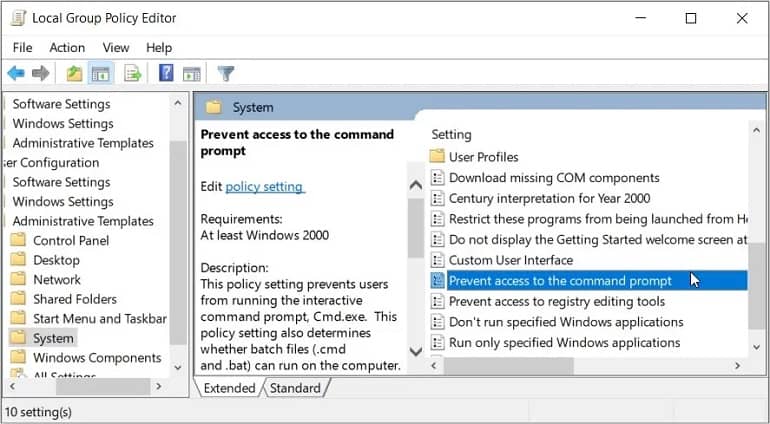
از آنجا، Enabled را در گوشه بالا سمت چپ انتخاب کنید. بعد، Apply را فشار دهید و سپس OK را فشار دهید. این باید Command Prompt ویندوز را غیرفعال کند. اگر تصمیم دارید که Command Prompt را دوباره فعال کنید، مراحل زیر را دنبال کنید:
- LGPE را باز کنید و با انجام مراحل قبلی به گزینه System بروید.
- بر روی گزینه Prevent access to the command prompt دوبار کلیک کنید.
- از آنجا، گزینه Not Configured یا Disabled را از بین گزینه ها انتخاب کنید. در نهایت Apply را فشار دهید و سپس OK را فشار دهید.
با استفاده از ویرایشگر رجیستری
از طرف دیگر، می توانید از ویرایشگر رجیستری ویندوز استفاده کنید. این یک ابزار باورنکردنی است که می توانید برای بهینه سازی تنظیمات سیستم یا عیب یابی خطاها به آن اعتماد کنید. ویرایشگر رجیستری دارای کلیدهای حساسی است که نحوه عملکرد دستگاه ویندوز شما را کنترل می کند. بنابراین، هنگام ویرایش یا جابجایی کلیدهای رجیستری باید مراقب باشید. در واقع، بهترین کار این است که قبل از ایجاد هر گونه تغییری در رجیستری، نسخه پشتیبان تهیه کنید.
اکنون نحوه استفاده از ویرایشگر رجیستری برای غیرفعال کردن Command Prompt به شرح زیر است:
- Win + R را فشار دهید تا کادر محاوره ای Run باز شود.
- Regedit را تایپ کنید و Enter را فشار دهید تا ویرایشگر رجیستری باز شود.
- از آنجا دستور زیر را در نوار آدرس کپی کرده و Enter را فشار دهید:
HKEY_CURRENT_USER\Software\Policies\Microsoft\Windows
روی کلید System در زیر پوشه ویندوز کلیک کنید. اگر کلید System وجود ندارد، آن را با کلیک راست روی کلید Windows و انتخاب New > Key ایجاد کنید. سپس نام کلید را به System تغییر دهید و سپس Enter را فشار دهید. وقتی روی کلید System هستید، روی یک فضای خالی در سمت راست کلیک راست کرده و New > DWORD (32-bit) Value را انتخاب کنید. از آنجا مقدار را DisableCMD نامگذاری کنید.
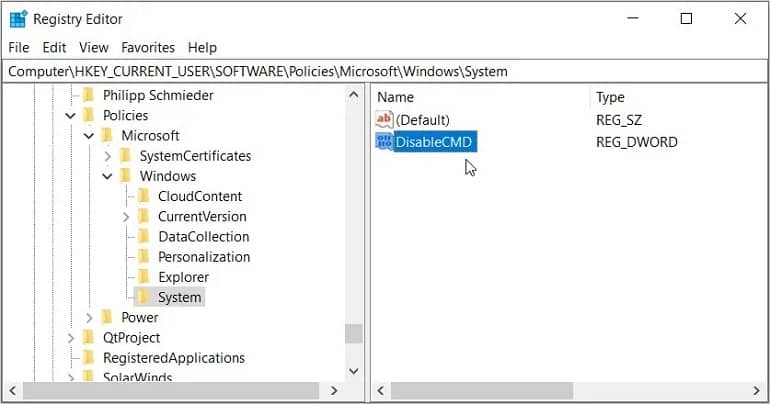
برای غیرفعال کردن Command Prompt، روی مقدار DisableCMD دوبار کلیک کنید و Value data را روی 1 قرار دهید. از آنجا، OK را فشار دهید و سپس ویرایشگر رجیستری را ببندید. برای فعال کردن مجدد Command Prompt، روش های قبلی را اعمال کنید، اما مقدار داده DisableCMD را روی 0 (صفر) قرار دهید.
نحوه غیرفعال کردن Windows PowerShell ویندوز
اکنون، بیایید بررسی کنیم که چگونه می توانید ابزار PowerShell را غیرفعال کنید.
با استفاده از Local Group Policy Editor
در ادامه نحوه استفاده از LGPE برای غیرفعال کردن PowerShell آورده شده است:
- Win + R را فشار دهید تا کادر محاوره ای Run باز شود.
- gpedit.msc را تایپ کنید و Enter را فشار دهید تا LGPE باز شود.
- به User Configuration > Administrative Templates > System بروید.
- روی گزینه Don’t run specified Windows applications در قسمت سمت راست دوبار کلیک کنید.
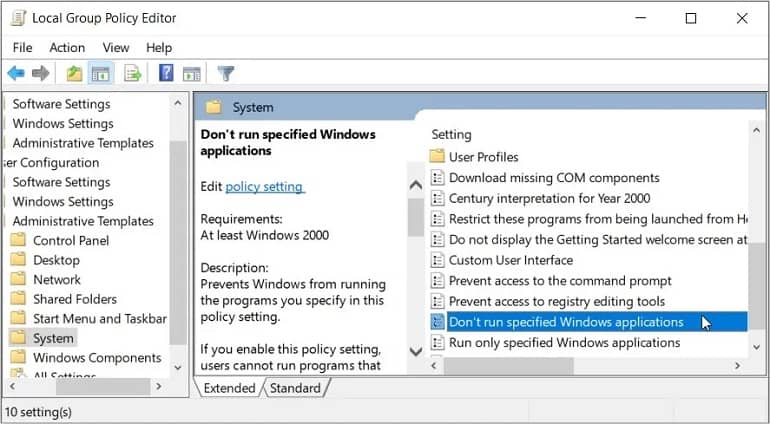
سپس در گوشه بالا سمت چپ گزینه Enabled را انتخاب کنید. از آنجا به قسمت Options در پایین سمت چپ بروید و روی دکمه Show کلیک کنید. این باید صفحه نمایش محتوا را باز کند. powershell.exe را در زیر کادر Value تایپ کنید و سپس OK را فشار دهید. بعد، Apply را فشار دهید و سپس OK را در پنجره LGPE فشار دهید. این باید ابزار PowerShell را غیرفعال کند.
اگر می خواهید PowerShell را دوباره فعال کنید، مراحل زیر را دنبال کنید:
- LGPE را باز کنید و طبق مراحل قبلی به گزینه System بروید.
- بر روی گزینه Don’t run specified Windows applications دوبار کلیک کنید.
- در نهایت، گزینه Not Configured یا Disabled را در گوشه بالا سمت چپ انتخاب کنید. در نهایت Apply را فشار دهید و سپس OK را فشار دهید.
با این حال، شایان ذکر است که این روش در تمام برنامههایی که به تنظیمات خطمشی «برنامههای ویندوز مشخص شده اجرا نشود» تغییراتی ایجاد میکند. به عنوان مثال، اگر PowerShell را با استفاده از این تنظیم خط مشی غیرفعال کنید، سایر برنامه هایی که به این تنظیم خط مشی وابسته هستند نیز غیرفعال می شوند.
با استفاده از ویرایشگر رجیستری
برای غیرفعال کردن ابزار PowerShell از طریق ویرایشگر ریجستری کافیست مراحل زیر را دنبال کنید:
- Win + R را فشار دهید تا کادر محاوره ای Run باز شود.
- Regedit را تایپ کنید و Enter را فشار دهید تا ویرایشگر رجیستری باز شود.
- از آنجا دستور زیر را در نوار آدرس کپی کرده و Enter را فشار دهید:
HKEY_CURRENT_USER\Software\Microsoft\Windows\CurrentVersion\Policies
روی کلید Explorer کلیک کنید. اگر این کلید وجود ندارد، با کلیک راست روی کلید Policies و انتخاب New > Key، آن را ایجاد کنید. نام کلید را به عنوان Explorer بگذارید و سپس Enter را فشار دهید. وقتی روی کلید Explorer قرار گرفتید، روی یک فضای خالی در سمت راست کلیک راست کرده و New > DWORD (32-bit) Value را انتخاب کنید. سپس مقدار را DisallowRun نامگذاری کنید. از آنجا روی مقدار DisallowRun دوبار کلیک کرده و Value data را روی 1 قرار دهید.
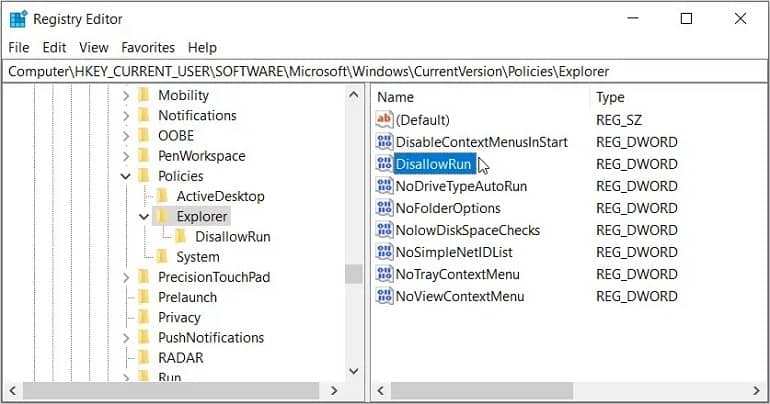
در مرحله بعد، این مراحل را دنبال کنید:
- روی یک فضای خالی در سمت راست کلیک راست کرده و New > key را انتخاب کنید. سپس نام این کلید را DisallowRun بگذارید.
- روی کلید DisallowRun کلیک کنید و سپس روی یک فضای خالی در سمت راست کلیک راست کنید. بعد، New > String Value را انتخاب کنید و سپس مقدار را 1 نامگذاری کنید.
- در مرحله بعد، روی این مقدار تازه ایجاد شده دوبار کلیک کنید و داده های Value را به عنوان powershell.exe تنظیم کنید. برای ذخیره این تغییرات OK را فشار دهید. اکنون، باید مقداری به نام «1» داشته باشید که مقدار داده به صورت «powershell.exe» نمایش داده میشود.
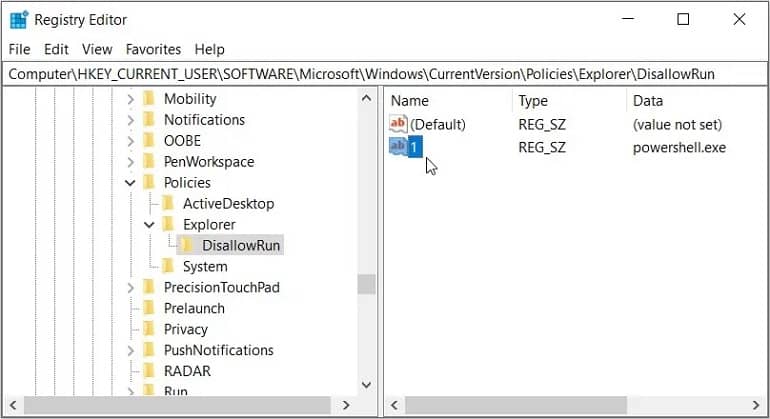
مراحلی که تاکنون پوشش داده ایم باید ابزار PowerShell را غیرفعال کنند. دلیلش این است که ما با تنظیم مقدار داده های مقدار DisallowRun به عنوان 1 شروع کردیم. همچنین، این روش تمام برنامه هایی را که در پوشه/کلید DisallowRun هستند غیرفعال می کند.
برای فعال کردن مجدد PowerShell (یا سایر برنامه های موجود در کلید DisallowRun)، مراحل زیر را دنبال کنید:
- ویرایشگر رجیستری را باز کنید و طبق مراحل قبلی به کلید Explorer بروید.
- روی مقدار DisallowRun در سمت راست دوبار کلیک کنید و Value data را روی 0 قرار دهید. برای ذخیره این تغییرات OK را فشار دهید.
- اگر می خواهید PowerShell را برای همیشه فعال کنید، به مسیر HKEY_CURRENT_USER > Software > Microsoft > Windows > CurrentVersion > Policies > Explorer > DisallowRun بروید و رشته PowerShell را حذف کنید.
نمی توان انکار کرد که ابزار Command Prompt و PowerShell مفید و قابل اعتماد هستند. با این حال، اغلب لازم است آنها را غیرفعال کنید – به خصوص اگر می خواهید از اجرای دستورات ناخواسته توسط دیگران جلوگیری کنید. برای غیرفعال کردن این ابزارها، هر یک از روشهایی را که پوشش دادهایم اعمال کنید.



