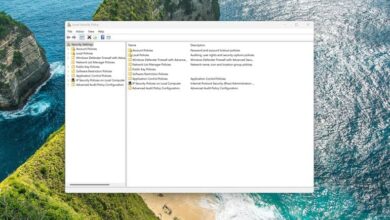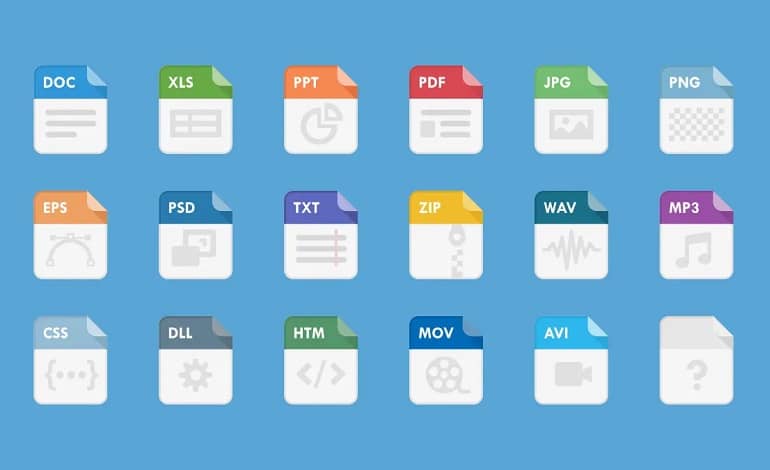
نحوه تبدیل فایل JFIF به JPG در ویندوز یا مک
اگرچه فایل های JFIF بسیار شبیه به فایل های JPG هستند، ولی فایل های JPG بیشتر مورد استفاده قرار می گیرند. اگر با یک فایل JFIF مواجه شدید که باید آن را تبدیل کنید، تکمیل فرآیند ساده است. در این مقاله، نحوه رفتن سریع از JFIF به JPG را توضیح خواهیم داد.
تصویر JFIF چیست؟
JFIF به اندازه JPG یا PNG شناخته شده نیست. این فرمت تصویر در حالی که معمولاً در عکاسی دیجیتال و ایجاد آن استفاده می شود، نوعی از فرمت JPEG است. این یک گرافیک بیت مپ است که از فشرده سازی تصویر JPEG استفاده می کند. مشکل برای بسیاری آپلود یا استفاده از یک تصویر با پسوند فایل JFIF است. برای این، باید آن را به یک فایل JPG تبدیل کنید که به طور گسترده پذیرفته شده است. میتوانید با استفاده از اپلیکیشن های داخلی یا مبدل فایل آنلاین، فایل JFIF را به JPEG در ویندوز و مک تبدیل کنید.
نحوه تبدیل JFIF به JPG در ویندوز
شما می توانید JFIF را به JPG در ویندوز با برنامه Paint یا Photos تبدیل کنید.
از Paint در ویندوز استفاده کنید
برای باز کردن تصویر در Paint، روی آن راست کلیک کنید، به Open With بروید و در منوی بازشو گزینه Paint را انتخاب کنید.
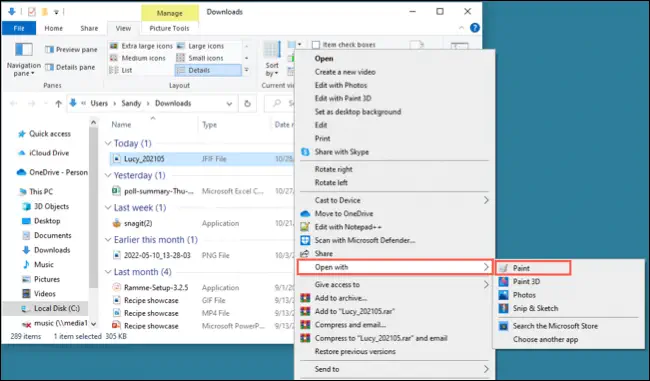
وقتی تصویر در برنامه ظاهر شد، File > Save As را انتخاب کنید. می توانید فرمت تصویر JPEG را در سمت راست انتخاب کنید یا روی دکمه Save As کلیک کنید و JPEG را در کادر کشویی Save As Type انتخاب کنید.
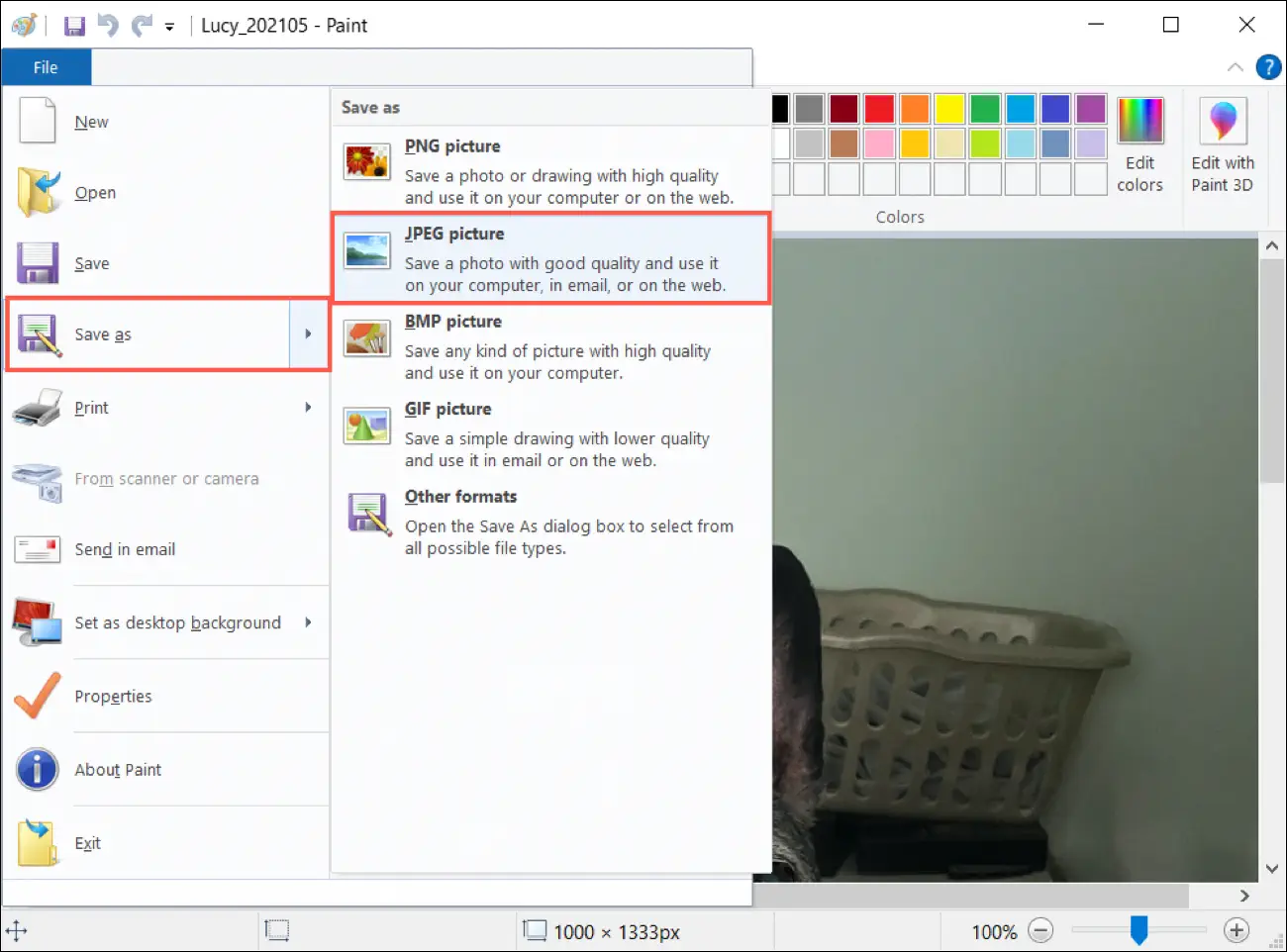
در کادر محاوره ای Save As، مکان تصویر ذخیره شده را انتخاب کنید، به صورت اختیاری نام را ویرایش کنید و روی “Save” کلیک کنید.
از Photos در ویندوز استفاده کنید
برای استفاده از برنامه Photos، روی تصویر کلیک راست کرده، به Open With بروید و “Photos” را انتخاب کنید. وقتی تصویر در برنامه باز شد، روی منوی سه نقطه در بالای تصویر کلیک کنید. سپس “Save As” را انتخاب کنید.
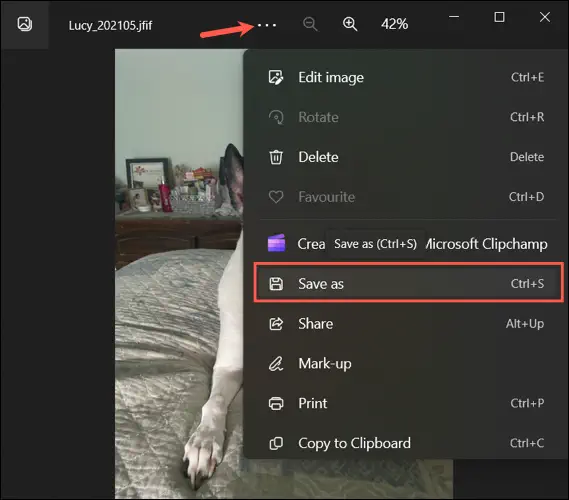
در کادر محاورهای Save As، یا “JPG” یا “JPEG” را در کادر کشویی Save As Type انتخاب کنید. به صورت اختیاری نام را تنظیم کنید، مکانی را برای ذخیره فایل انتخاب کنید و روی “ذخیره” کلیک کنید.
نحوه تبدیل JFIF به JPEG در مک
می توانید JFIF را با استفاده از برنامه پیش نمایش داخلی Mac به JPG تبدیل کنید. ابتدا باید فایل JFIF را در Preview باز کنید. روی فایل کلیک راست کرده، به Open With بروید و در منوی بازشو گزینه Preview را انتخاب کنید. اگر Preview را به عنوان گزینه ای برای این نوع فایل نمی بینید، به جای آن روی فایل دوبار کلیک کنید. یک پیغام پاپ آپ دریافت خواهید کرد که برنامه ای برای باز کردن سند وجود ندارد. “Choose Application” را انتخاب کنید.
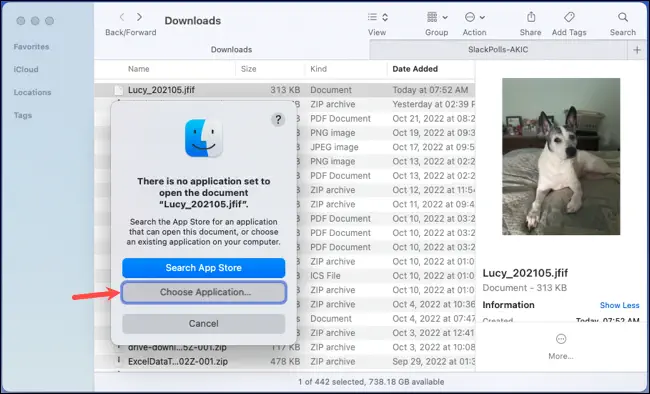
هنگامی که پوشه برنامه ها باز شد، “All Applications” را در کادر کشویی Enable در قسمت پایین انتخاب کنید. سپس، Preview را در لیست انتخاب کنید و Open را انتخاب کنید.
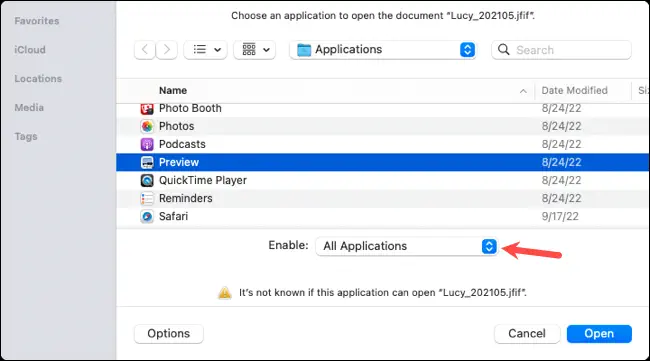
سپس تصویر JFIF شما باید در Preview باز شود. به File در نوار منو بروید، کلید Option خود را نگه دارید و سپس وقتی ظاهر شد گزینه Save As را انتخاب کنید.
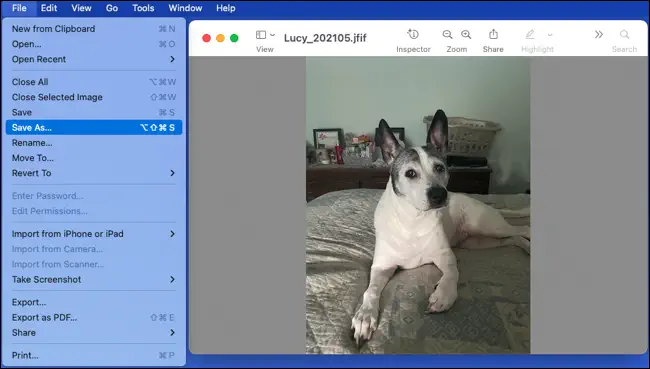
در کادر محاورهای Save As، گزینه “JPEG” را در کادر کشویی Format انتخاب کنید. به صورت اختیاری، می توانید از نوار لغزنده برای تنظیم کیفیت استفاده کنید. روی “Save” کلیک کنید و تصویر شما به صورت JPEG ذخیره می شود.
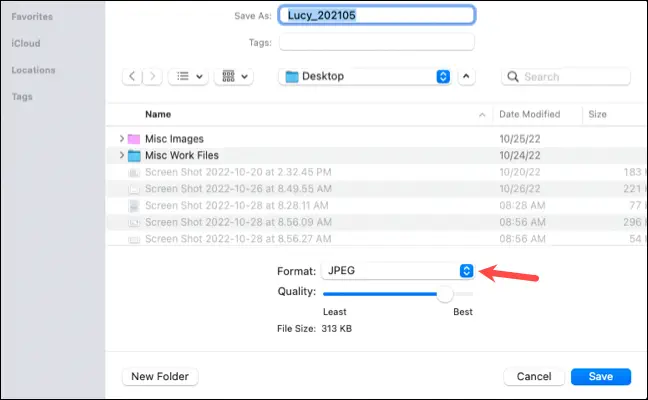
در حالی که میتوانید به سادگی نام پسوند فایل JFIF را به JPG تغییر دهید، پیروی از فرآیندهای تبدیل بالا اطمینان حاصل میکند که فایل به دست آمده یک JPG معتبر است.
تبدیل JFIF به JPG در وب
یک گزینه جایگزین برای تبدیل یک نوع فایل به نوع دیگر، تبدیل فایل آنلاین است. در حالی که ممکن است به دلیل نگرانیهای مربوط به حفظ حریم خصوصی، این روش را دوست نداشته باشید، اما اگر علاقه مند هستید، هنوز گزینهای است که ارزش ذکر آن را دارد. بسیاری از مبدل های فایل آنلاین را خواهید یافت که می توانند کار را انجام دهند. برای این روش، ما از CloudConvert استفاده خواهیم کرد. در این سایت در صورت تمایل می توانید خروجی تبدیل خود را تنظیم کنید. شما گزینه هایی برای تغییر ابعاد، انتخاب کیفیت و حذف ابرداده دارید.
مستقیماً به مبدل CloudConvert JFIF to JPG بروید یا از صفحه اصلی CloudConvert دیدن کنید و “JFIF” and “JPG را در کادرهای کشویی فرمت فایل انتخاب کنید.
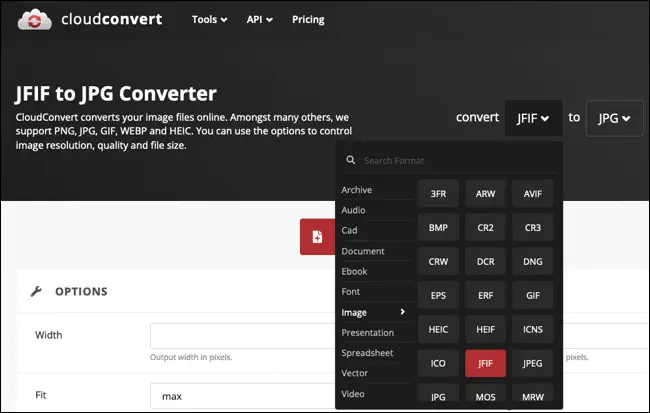
روی دکمه Select File کلیک کنید تا تصویر را از دستگاه خود آپلود کنید یا از پیکان کشویی برای انتخاب مکان دیگری استفاده کنید. برای تنظیم اختیاری تنظیمات عرض، ارتفاع، تناسب، کیفیت و نوار، نماد آچار را انتخاب کنید. پس از اتمام روی “OK” کلیک کنید.
سپس Convert را انتخاب کنید تا فرآیند تبدیل فایل آغاز شود. پس از چند لحظه، فایل تبدیل شده خود را خواهید دید. برای دریافت فایل، “Download” را انتخاب کنید و سپس برای باز کردن تصویر به پوشه دانلودهای پیش فرض خود مراجعه کنید.