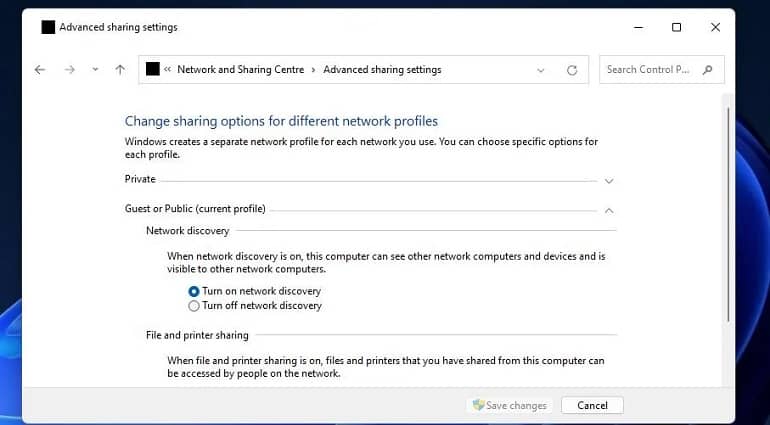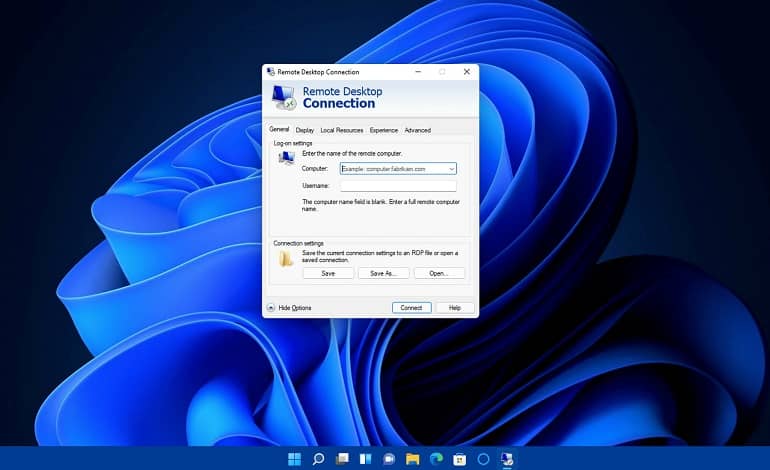
نحوه رفع کد خطای 0x104 ریموت دسکتاپ در ویندوز
کاربران از برنامه Remote Desktop Connection (RDP) در ویندوز 11/10 برای اتصال از راه دور با رایانه دیگر استفاده می کنند. با این حال، برخی از کاربران گزارش داده اند که به دلیل خطای 0x104 نمی توانند از راه دور به رایانه های مورد نظر متصل شوند. این کاربران پیام خطایی می بینند که می گوید: “We couldn’t connect to the remote PC… Error code 0x104”
این خطا به این معنی است که کلاینت Remote Desktop نمی تواند کامپیوتر راه دور را پیدا کند. در نتیجه، کاربران نمی توانند از راه دور به رایانه مورد نیاز خود دسترسی داشته باشند. به این ترتیب می توانید کد خطای 0x104 را در ویندوز 11/10 برطرف کنید.
1. مطمئن شوید که ریموت دسکتاپ فعال است
ابتدا مطمئن شوید که قابلیت Remote Desktop هم در رایانهای که میخواهید به آن متصل شوید و هم در رایانهای که از آن استفاده میکنید فعال باشد. می توانید Remote Desktop را در ویندوز 11/10 به صورت زیر فعال کنید:
- Windows + S را فشار دهید تا جستجوی ویندوز راه اندازی شود.
- Remote desktop settingsرا در کادر جستجو تایپ کنید.
- روی نتیجه جستجوی Remote desktop settings کلیک کنید تا آن گزینه ها ظاهر شوند.
- گزینه Remote Desktop را روشن کنید.
- در پنجره Remote Desktop Settings که ظاهر می شود روی Confirm کلیک کنید.
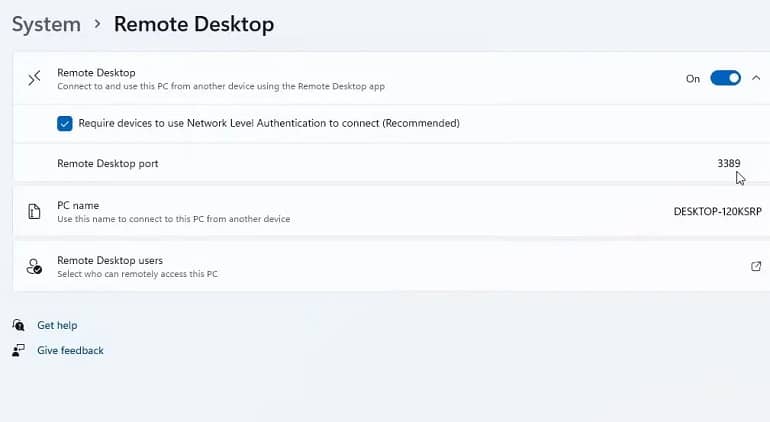
2. Network Adapter Troubleshooter را اجرا کنید
از آنجایی که خطای 0x104 یک مشکل مرتبط با شبکه است، عیب یاب Network Adapter می تواند به برخی از کاربران کمک کند تا آن را حل کنند. آن عیب یاب می تواند مشکلات مربوط به آداپتور شبکه را که باعث خطای 0x104 می شود را حل کند. برای اعمال گزینه عیب یابی مراحل زیر را دنبال کنید:
- ابتدا Windows Run را با کلیک راست روی Start و انتخاب Run اجرا کنید.
- ms-settings:troubleshoot را تایپ کنید و OK کنید.
- بسته به اینکه از ویندوز 11 یا 10 استفاده می کنید، گزینه Other trouble-shooters یا Additional trouble-shooters را انتخاب کنید.
- روی گزینه Network Adapter’s Run کلیک کنید.
- آداپتور شبکه ای را که برای اتصال دسکتاپ راه دور خود استفاده می کنید در عیب یاب انتخاب کنید. یا اگر مطمئن نیستید میتوانید روی همه آداپتورهای شبکه کلیک کنید.
- سپس Next را فشار دهید تا عیب یابی آغاز شود.
- گزینه I’m have a different problem را انتخاب کنید.
- روی دکمه رادیویی Allow other computers to connect to this computer کلیک کنید.
- گزینه Connect this computer using Remote Desktop Connection را انتخاب کرده و برای ادامه گزینه Next را انتخاب کنید.
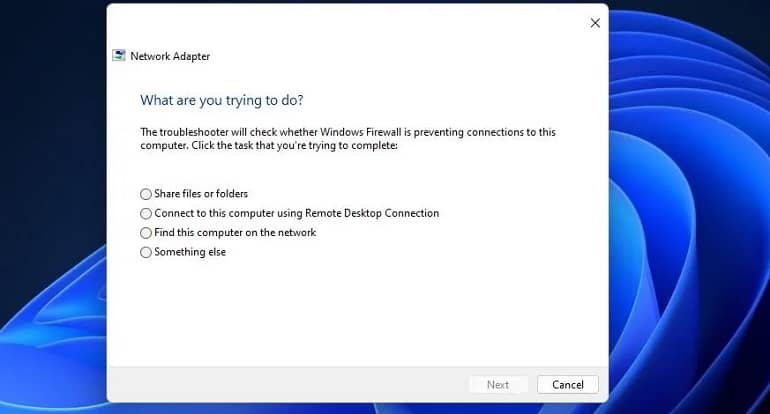
3. Network Discovery را در ویندوز فعال کنید
Network Discovery قابلیتی است که به رایانه شما امکان می دهد دستگاه های شبکه را ببیند و برای دیگران قابل مشاهده باشد. این ویژگی دیگری است که باید فعال شود تا اتصالات ریموت دسکتاپ به درستی کار کنند. به این صورت می توانید Network Discovery را در ویندوز 11/10 فعال کنید:
- دکمه صفحه کلید ویندوز + R را فشار دهید تا Run شروع شود.
- کنترل پنل را در Run وارد کرده و OK را انتخاب کنید.
- روی دسته Network and Internet کلیک کنید.
- برای دسترسی به آن اپلت، Network and Sharing Center را انتخاب کنید.
- سپس روی Change advanced sharing settings کلیک کنید تا گزینه های اشتراک گذاری باز شوند.
- دکمه رادیویی Turn on network discovery را برای پروفایل شبکه خود انتخاب کنید.
- همچنین، برای انتخاب آن گزینه، بر روی کادر Turn on automatic setup of network connected devices کلیک کنید.
- دکمه Save changes را فشار دهید.
4. Remote Desktop Services را اجرا کنید
خطای 0x104 ممکن است به دلیل فعال نبودن و اجرا نشدن برخی خدمات مورد نیاز برای اتصالات RDP ایجاد شود. سرویس های ریموت دسکتاپ به کاربران اجازه می دهد تا به رایانه از راه دور متصل شوند. بررسی کنید که فعال باشد و به این صورت اجرا شود:
- جستجوی ویندوز را بالا بیاورید.
- Services را در کادر جستجو تایپ کنید.
- Services را انتخاب کنید.
- برای باز کردن گزینههای مربوط به آن سرویس، روی Remote Desktop Services دوبار کلیک کنید.
- سپس در منوی کشویی Startup آن سرویس روی Automatic کلیک کنید.
- دکمه Start را برای Remote Desktop Services فشار دهید.
- برای ذخیره تنظیماتی که برای سرویس تنظیم کرده اید، روی Apply کلیک کنید.
- سپس با کلیک روی OK از پنجره Remote Desktop Services Properties خارج شوید.
- مراحل 4 تا 8 را برای سرویس Remote Access Auto Connection Manager تکرار کنید.
5. Remote Desktop Developer Settings را انتخاب کنید
گاهی اوقات ویندوز برای اتصال از راه دور از شما می خواهد که از امتیازات توسعه دهنده برخوردار باشید. در اینجا نحوه فعال کردن آنها به شرح زیر است:
- تنظیمات ویندوز را باز کنید.
- روی Privacy & Security در برنامه تنظیمات ویندوز 11 کلیک کنید. کاربران ویندوز 10 باید دسته Update & Security را انتخاب کنند.
- بعد، For developers برای دسترسی به آن تنظیمات را انتخاب کنید.
- چک باکس ها را برای همه تنظیمات برنامه نویس Remote Desktop انتخاب کنید.
- برای ذخیره گزینه های توسعه دهنده جدید روی Apply کلیک کنید.
6. پورت 3389 را از حالت انسداد خارج کنید
Remote Desktop دارای یک پورت 3389 پیش فرض برای اتصالات است. خطای 0x104 می تواند ناشی از مسدود کردن پورت 3389 از فایروال ویندوز باشد. اگر فایروال ویندوز دیفندر آن را مسدود کرده، به این صورت می توانید پورت 3389 را از حالت انسداد خارج کنید:
- مطمئن شوید که Remote Desktop همانطور که برای رزولوشن یک مشخص شده، فعال باشد.
- ابزار جستجو را در ویندوز با میانبر نوار وظیفه آن راه اندازی کنید.
- Windows Defender Firewall with Advanced Security را در کادر متن جستجو تایپ کنید.
- روی Windows Defender Firewall with Advanced Security کلیک کنید تا آن ابزار باز شود.
- سپس روی Inbound Rules در سمت چپ پنجره ابزار فایروال کلیک کنید.
- فهرست قوانین ورودی را به پایین اسکرول کنید تا Remote Desktop – User Mode (TCP-In) را با شماره پورت محلی 3389 پیدا کنید.
- روی Remote Desktop – User Mode (TCP-In) کلیک راست کرده و گزینه Enable Rule آن را انتخاب کنید.
- دو مرحله قبلی را برای قوانین Remote Desktop – User Mode (UDP-In) و Remote Assistance (RA Server TCP-In) با انتخاب گزینه های Enable تکرار کنید.
- سپس فایروال Windows Defender را با امنیت پیشرفته ببندید و دوباره سعی کنید به رایانه از راه دور خود متصل شوید.
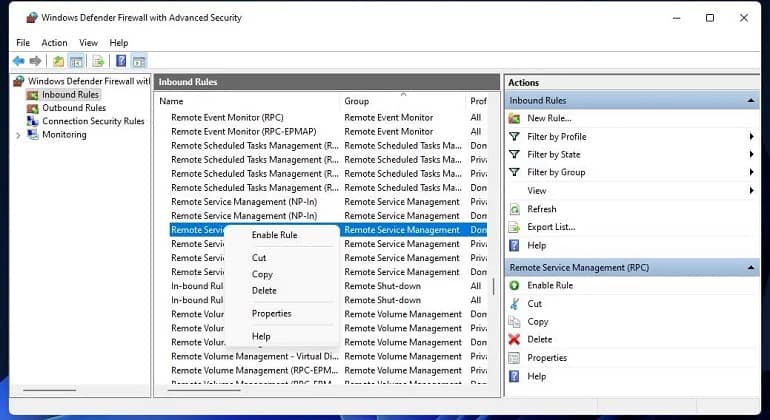
7. یک DNS Server خودکار تنظیم کنید
آیا سرور DNS سفارشی را روی رایانه خود راه اندازی کرده اید؟ اگر چنین است، به جای آن گزینه سرور DNS خودکار را انتخاب کنید. مراحل انتخاب گزینه Obtain DNS server automatically به شرح زیر است:
- روی نماد دکمه Start کلیک راست کرده و میانبر Settings را انتخاب کنید.
- روی Network & internet کلیک کنید تا گزینه های پیمایش آن برگه را مشاهده کنید.
- Advanced network settings را انتخاب کنید تا گزینه های ناوبری بیشتر ظاهر شود.
- برای مشاهده اتصالات در کنترل پنل، روی کادر More network adapter options کلیک کنید.
- روی آداپتور شبکه اینترنت رایانه خود کلیک راست کنید تا گزینه Properties را انتخاب کنید.
- سپس Internet Protocol Version 4 را انتخاب کرده و دکمه Properties را فشار دهید.
- اگر DNS سفارشی تنظیم شده باشد، دکمه رادیویی دریافت آدرس سرور DNS به طور خودکار را انتخاب کنید.
- روی دکمه OK در پنجره خصوصیات IPV 4 کلیک کنید تا بسته شود.