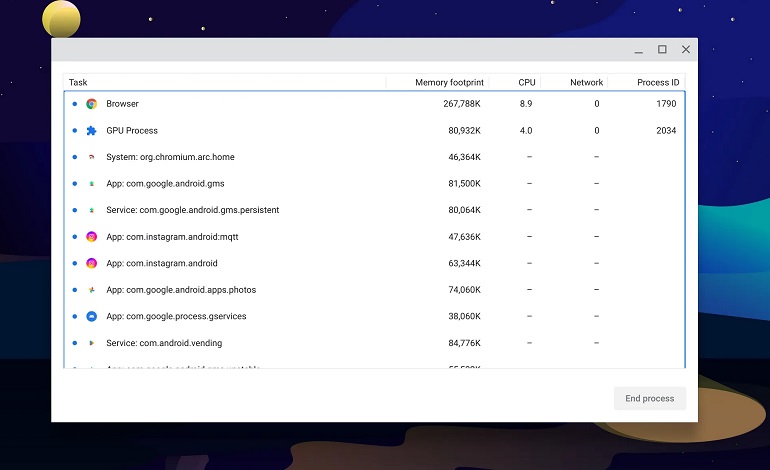
آموزش استفاده از Task Manager در کروم بوک
کرومبوکها و تبلت های ChromeOS در سال 2023 بسیار بیشتر از یک تجربه مرور وب را ارائه میدهند. این سیستم عامل به گونهای تکامل یافته که ویژگیهای بسیاری را در بر میگیرد که حتی با دستگاههای macOS و ویندوز مانند فون هاب و حتی یک ویرایشگر ویدیوی با امکانات کامل رقابت میکنند. یکی از ویژگی های کوچکتر Task Manager است.
اگرچه کرومبوکها در مقایسه با لپتاپهای ویندوزی و مکبوکها سبک و کارآمد هستند، در واقع دو Task Manager در ChromeOS وجود دارد که میتوانید از آنها به نفع خود استفاده کنید. دسترسی به یکی بسیار آسان است و برای مشاهده وضعیت مرورگر وب کروم و سایر برنامه ها طراحی شده و حتی می تواند صفحات وب مشکل ساز را از بین ببرد. یک اپلیکیشن ثانویه Diagnostics به شما امکان می دهد به میزان استفاده از CPU و آمار باتری نگاهی بیاندازید، به سایر آمارهای سیستم نگاهی بیاندازید، و عیب های تشخیصی را که احتمالاً با آنها آشنا هستید از یک دستگاه ویندوز اجرا می کند.
نحوه استفاده از Task Manager اصلی
اولین Task Manager که در کروم او اس وارد آن میشویم همانی است که ما آن را Task Manager “اصلی” مینامیم. این نگاهی به فضای کلی حافظه کروم بوک، استفاده از پردازنده و همچنین استفاده از شبکه شما ارائه می دهد.شما حتی یک ProccessID دریافت میکنید که به شما کمک میکند لینوکس، اندروید و برنامههای وب پیشرفته را از هم جدا کنید.
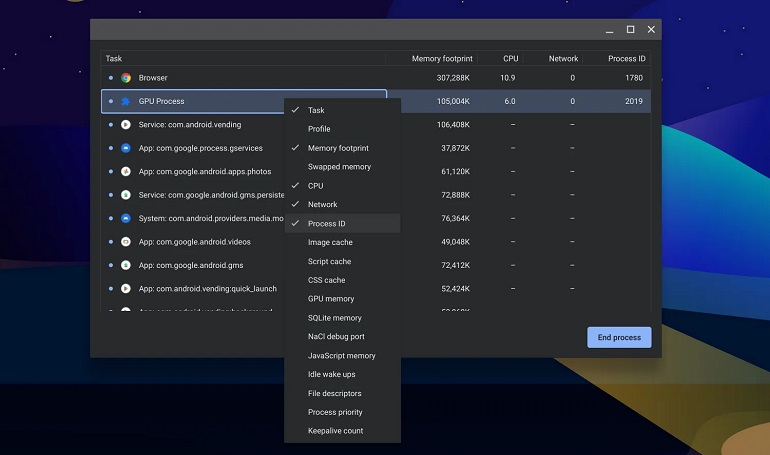
برای دسترسی به Task Manager اصلی مراحل زیر را دنبال کنید:
- با ضربه زدن روی دکمه جستجو و Esc روی صفحهکلید، Task Manager کروم اواس را باز کنید.
- به عنوان جایگزین، میتوانید کروم را باز کنید، روی نوار منو کلیک راست کرده و Task Manager را نیز انتخاب کنید.
- چهار ستون اصلی وجود خواهد داشت. Task نام وظیفه در حال اجرا است. Memory footprint، حافظه کلی است که توسط برنامه استفاده می شود. Network می دهد که برنامه از چه مقدار از شبکه استفاده می کند. Process ID، شناسه فرآیند است.
- برای پایان دادن به فرآیندی که پاسخ نمی دهد، ابتدا روی آن فرآیند کلیک کنید تا با رنگ آبی مشخص شود و سپس End process را انتخاب کنید.
- می توانید جزئیات بیشتری را به Task Manager اضافه کنید. کافیست روی هر کاری کلیک راست کرده و یکی از گزینه ها را از منو انتخاب کنید. میتوانید مواردی مانند Profile، Swapped memory ،Image cache، GPU memory، و چیزهایی که از نظر تکنیکی هوشمندتر هستند مانند CSS cache یا پورت اشکالزدایی NaCi را انتخاب کنید.
این تمام چیزی است که در Task Manager اصلی کروم او اس وجود دارد. این در مقایسه با Task Manager ویندوز بسیار ابتدایی است، اما شما به عملکردهای ضروری مانند از بین بردن یک صفحه وب بدون پاسخ یا یک برنامه لینوکس یا اندروید که ممکن است مسدود شده باشد، می رسید. هر چند وقتی با برنامه Diagnostics کروم اواس متصل شوید، میتوانید نگاه کلی بهتری به عملکرد سیستم داشته باشید، همانطور که در ادامه به آن خواهیم پرداخت.
نحوه استفاده از اپلیکیشن Diagnostics
برای نگاهی عمیق تر (و گرافیکی) به نحوه عملکرد کروم بوک خود، باید از اپلیکیشن Diagnostics کروم اواس استفاده کنید. این اپلیکیشن مواردی مانند نموداری از مصرف کلی CPU، سلامت باتری و میزان رم نصب شده در کروم بوک شما را نشان میدهد. به غیر از آن، همچنین می توانید از آن برای مشاهده اطلاعات مربوط به شبکه محلی مانند آدرس IP و SSID خود استفاده کنید. برخلاف Task Manager اصلی، هیچ میانبری برای این مورد وجود ندارد و شما باید آن را به صورت دستی پیدا کنید.
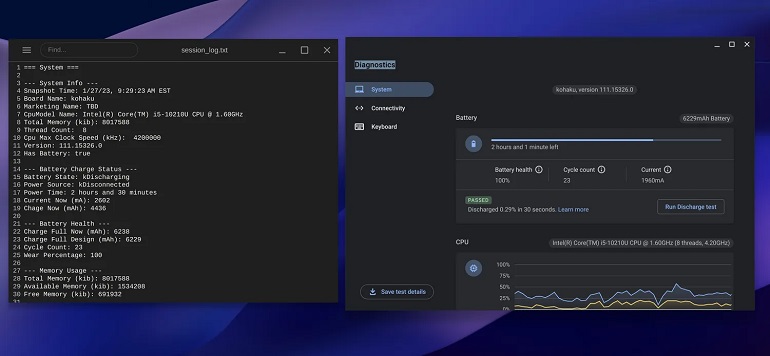
برای دسترسی به Diagnostics اصلی مراحل زیر را دنبال کنید:
- لانچر ChromeOS را با کلیک کردن روی نماد دایرهای در سمت چپ پایین صفحه باز کنید. همچنین می توانید روی دکمه جستجو یا همه چیز در صفحه کلید خود ضربه بزنید.
- عبارت Diagnostics را تایپ کنید و روی اولین نتیجه کلیک کنید.
- تب اصلی System را در سمت چپ خواهید دید. در قسمت Battery، اطلاعاتی مانند اندازه باتری، عمر باتری، وضعیت دشارژ/شارژ، و تعداد چرخه را خواهید دید. سپس، در زیر CPU، یک نمایش گرافیکی از نحوه استفاده از CPU را نیز مشاهده خواهید کرد. Memory جایی است که می بینید چقدر رم مصرف می شود.
- برای هر یک از این دستهها، میتوانید تستهای تشخیصی را با کلیک روی اجرای تست انجام دهید. کروم اواس به شما نشان میدهد که آیا تأیید شده یا ناموفق است. با کلیک بر روی ذخیره جزئیات تست، می توانید نتایج را به عنوان یک فایل txt. ذخیره کنید. سپس این را می توان برای یک تکنسین یا مدیر ایمیل کرد.
- در بخش Connectivity، اطلاعات اولیه شبکه را مشاهده خواهید کرد.
بنابراین اگر کروم بوک شما درست عمل نمیکند یا چیزی کند به نظر میرسد، به این ترتیب میتوانید از Task Manager یا برنامه Diagnostics برای بررسی وضعیت سیستم استفاده کنید.



