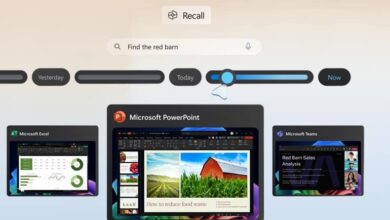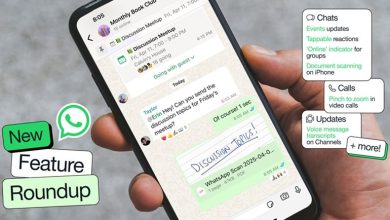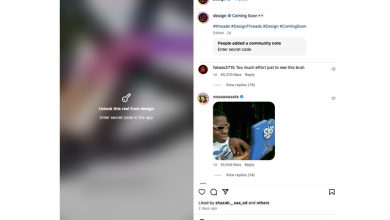نحوه نصب مجدد SteamOS در استیم دک
اگر Steam Deck شما از مشکلات مربوط به SteamOS رنج میبرد (بوت نشدن، پاسخ ندادن یا هر مشکل مشابه دیگری) ممکن است بخواهید SteamOS را مجدداً نصب کنید یا ایمیجی از آن بگیرید. دانستن نحوه بازیابی SteamOS همچنین زمانی مفید است که می خواهید از ویندوز به SteamOS برگردید.
آنچه برای بازیابی Steam Deck نیاز دارید
برای نصب مجدد SteamOS، به یک درایو یواسبی 16 گیگابایتی یا بزرگتر یا یک کارت microSD برای استفاده به عنوان درایو قابل بوت نیاز دارید. درایو قابل بوت باید حداقل 16 گیگابایت ظرفیت داشته باشد زیرا ایمیج بازیابی SteamOS بیش از 8 گیگابایت فضای درایو قابل بوت را اشغال می کند.
هر چیزی که در حال حاضر در درایو USB یا کارت SD استفاده میکنید پاک میشود، بنابراین اگر نمیخواهید از دادههای موجود نسخه پشتیبان تهیه کنید، مطمئن شوید.
اگر یک درایو USB-C دارید، می توانید آن را مستقیماً به Steam Deck خود وصل کنید. اگر یک کارت microSD در اطراف خود دارید نیز همینطور است. اگر یکی از آنها را ندارید، به یک داک USB یا یک آداپتور USB-A به USB-C نیاز دارید. شما همچنین می توانید از ماوس استفاده کنید، اما به آن نیازی نیست زیرا می توانید از صفحه لمسی Steam Deck در حین نصب استفاده کنید.
مرحله 1: ریکاوری ایمیج سیستم عامل استیم را دانلود کنید
میتوانید ریکاوری ایمیج را با مراجعه به صفحه Steam Deck Recovery Instructions page دانلود کنید. هنگامی که آنجا هستید، میتوانید ریکاوری ایمیج Steam Deck را در اولین مرحله از بخش Steam Deck Recovery Instructions در صفحه پیدا کنید. روی لینک ارائه شده کلیک کنید و ریکاوری ایمیج SteamOS را دانلود کنید.
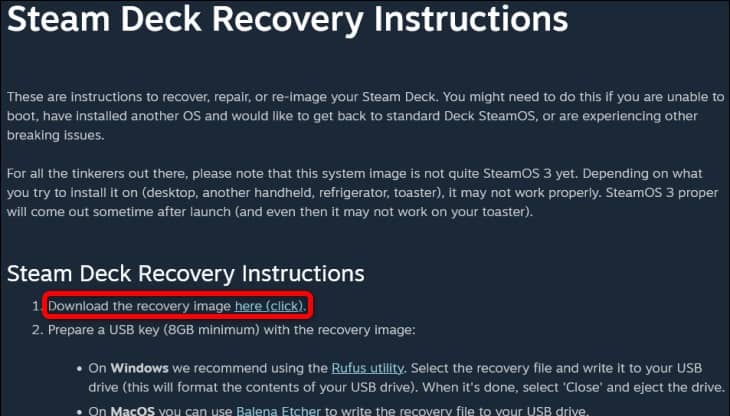
در مرحله بعد، باید آرشیو ریکاوری ایمیج SteamOS را با WinRAR، 7-Zip یا هر ابزار دیگری که ترجیح میدهید باز کنید. هنگامی که ایمیج فایل را از حالت فشرده خارج کرد، به مرحله دوم بروید.
مرحله 2: ISO ریکاوری SteamOS را با Rufus یا Balena Etcher ایجاد کنید
اکنون، اگر برنامه را قبلاً روی رایانه خود نصب کرده اید، باید Rufus را دانلود کنید یا آن را اجرا کنید. توجه داشته باشید که می توانید از ابزارهای دیگری برای ایجاد یک درایو قابل بوت استفاده کنید: Valve در صورتی که از MacOS یا Linux استفاده می کنید Balena Etcher را توصیه می کند. در این راهنما، ما فقط فرآیند را با Rufus پوشش می دهیم.
هنگامی که وارد Rufus شدید، USB flash یا microSD card خود را به عنوان Device خود انتخاب کنید. در منوی “Boot Selection” گزینه “Disk or ISO Image” را انتخاب کنید و سپس بر روی دکمه “Select” کلیک کنید و ریکاوری ایمیج فایل SteamOS خود را پیدا کنید.
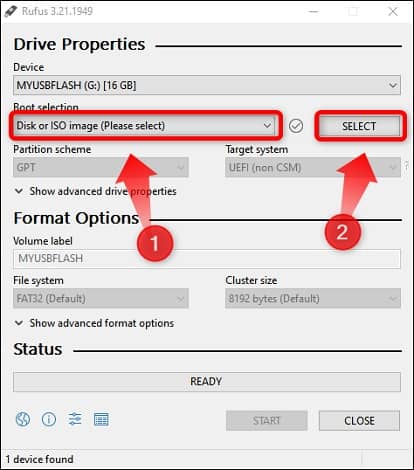
بعد، دکمه “Start” را فشار دهید.
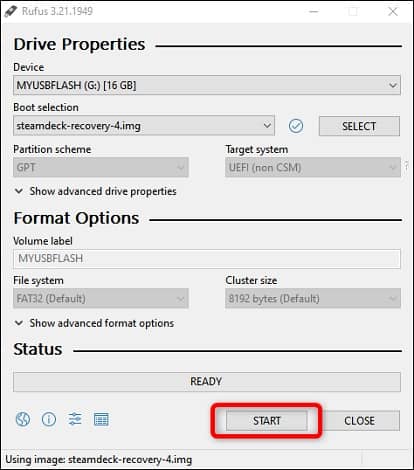
سپس یک بار که Rufus به شما هشدار داد که در طول فرآیند ایجاد یک درایو قابل بوت، تمام دادههای درایو ذخیرهسازی شما را حذف میکند، روی دکمه “OK” کلیک کنید و منتظر بمانید تا تمام شود.
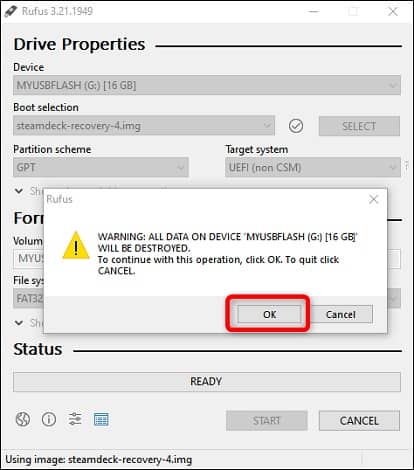
بسته به سرعت درایو ذخیره سازی شما معمولاً حدود 15 تا 20 دقیقه طول می کشد.
مرحله 3: راه اندازی در SteamOS Recovery
پس از اینکه Rufus ساخت یک درایو قابل بوت را به پایان رساند، با خیال راحت فلش USB یا microSD را بردارید و Steam Deck خود را خاموش کنید. هنگامی که Deck شما خاموش شد، دکمه پاور و دکمه کاهش صدا را نگه دارید. پس از شنیدن صدا، هر دو دکمه را رها کنید و وارد منوی “Boot Manager” دستگاه خواهید شد و از آنجا درایو ذخیره سازی خود را به عنوان دستگاه بوت انتخاب کنید.
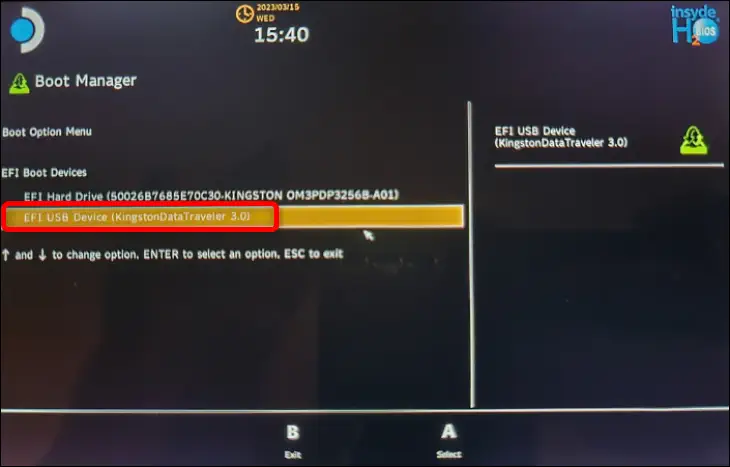
توجه داشته باشید که گاهی اوقات، سه گزینه برای انتخاب وجود دارد. جدا از SSD داخلی Steam Deck و درایو ذخیرهسازی شما، منوی «Boot Manager» گزینه سوم بوت ایمیج را نیز نشان میدهد که «SteamOS» در ابتدای نام خود دارد. آن گزینه را انتخاب نکنید زیرا می تواند منجر به یک حلقه نصب بی پایان شود که نمی خواهید آن را تجربه کنید.
هنگامی که گزینه بوت ایمیج صحیح را انتخاب کردید (درایو ذخیرهسازی شما بدون SteamOS در جلوی نام آن) منتظر بمانید تا ریکاوری SteamOS راهاندازی شود. اگر حافظه USB شما کند باشد، این فرآیند می تواند ساعت ها طول بکشد. اگر بعد از 30 تا 40 دقیقه هیچ اتفاقی نیفتد، دریافت یک فلش USB سریعتر یا یک کارت microSD و ایجاد یک درایو قابل بوت جدید ممکن است ایده خوبی باشد.
مرحله 4: SteamOS را مجددا نصب کنید
هنگامی که محیط ریکاوری SteamOS بوت می شود، با یک دسکتاپ پیش فرض SteamOS و چهار آیکون روبرو خواهید شد. اگر می خواهید یک نصب تمیز انجام دهید که تمام داده های شما را حذف کند، روی نماد “Reimage Steam Deck” ضربه بزنید. برای نصب SteamOS در حالی که فایلها و تنظیمات خود را حفظ میکنید، روی نماد “Reinstall Steam OS” کلیک کنید.
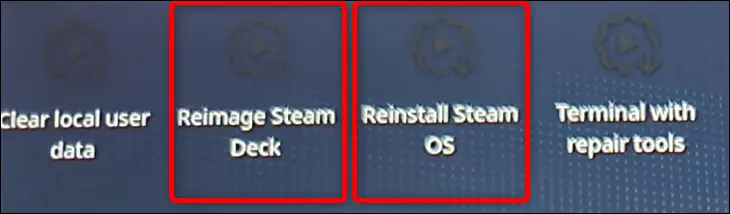
توجه داشته باشید که Valve اشاره کرده که انتخاب گزینه “Reinstall SteamOS” در حالی که تلاش میکند بازیها و محتوای شخصی شما را حفظ کند، SteamOS را مجدداً روی Steam Deck نصب میکند. به عبارت دیگر، Valve تضمین نمیکند که پس از بازیابی سیستمعامل، بازیها و تنظیمات در انتظار شما باشند.
اگر در نصب SteamOS خود مشکل عمده ای دارید، توصیه می کنیم یک نصب تمیز انجام دهید. با این حال، می توانید ابتدا از گزینه “Reinstall Steam OS” استفاده کنید تا بازی ها و تنظیمات خود را حفظ کنید. اگر با نصب مجدد SteamOS مشکل برطرف نشد، سعی کنید با انتخاب نماد Reimage Steam Deck روی دسکتاپ، یک نصب تمیز انجام دهید.
اگر میتوانید از حالت دسکتاپ SteamOS استفاده کنید، میتوانید قبل از نصب مجدد سیستمعامل از Steam Deck خود نسخه پشتیبان تهیه کنید. هنگامی که روی نماد مناسب کلیک کردید، یک یا دو پنجره را مشاهده خواهید کرد که شروع می شود، و به زودی با کادر محاوره ای نشان داده شده در زیر به شما خوشامد می گوید. روی دکمه Proceed کلیک کنید.
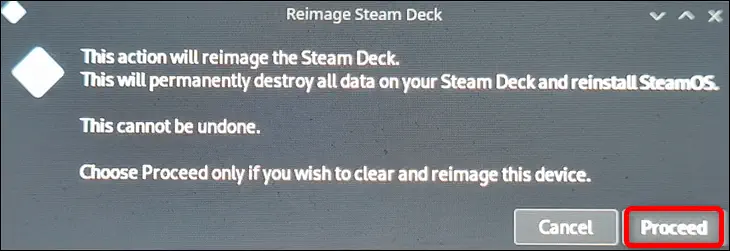
هنگامی که کادر گفتگوی دوم نشان داده شد و به شما اطلاع داد که فرآیند نصب مجدد به پایان رسیده است، دوباره روی دکمه “Proceed” ضربه بزنید و منتظر بمانید تا Steam Deck خود راه اندازی مجدد شود. فرآیند راه اندازی مجدد ممکن است کمی طول بکشد.