
مک بوک به کندی شارژ می شود؟ این 6 راه حل را امتحان کنید
به عنوان یک دارنده مک بوک، یکی از مشکلاتی که هر از گاهی ممکن است با آن مواجه شوید، شارژ کند است. شارژ آهسته مک بوک می تواند تجربه ناامید کننده ای باشد که روند کار شما را مختل کرده و تحرک آن را محدود کند. بنابراین، اگر با این مشکل در مک بوک خود مواجه هستید، در ادامه چند راه حل احتمالی وجود دارد که به شما کمک می کند دوباره آن را با سرعت مطلوب شارژ کنید.
1. آداپتور برق یا کابل را بررسی کنید
اولین قدم در تشخیص لپ تاپ کم شارژ، بررسی آداپتور برق و کابل شما است. اگر هر یک از اینها آنطور که باید کار نکند، می تواند به طور قابل توجهی سرعت شارژ را کاهش دهد. در واقع یک شارژر معیوب نه تنها می تواند فرآیند شارژ را کند کند بلکه در دراز مدت به مک بوک شما نیز آسیب برساند. بنابراین، آداپتور و کابل خود را برای سوختگی، شکستگی یا سایر علائم آسیب فیزیکی به دقت بررسی کنید.
همچنین می توانید مک بوک خود را با آداپتور و کابل دیگری شارژ کنید. اگر مک بوک شما همانطور که باید شارژ می شود، شارژر خود را تعویض کنید. به یاد داشته باشید، همیشه بهترین کار استفاده از لوازم جانبی معتبر اپل برای اطمینان از حداکثر سازگاری و ایمنی است.
2. یک پورت یا پریز برق متفاوت را امتحان کنید
مک بوک های مدرن حداقل دو پورت USB-C برای شارژ و اتصال دستگاه های جانبی دارند. ممکن است یکی از این پورت ها معیوب شده باشد یا گرد و غبار یا زباله در آن وجود داشته باشد که مانع از فرآیند شارژ شود. سعی کنید از یک پورت USB-C دیگر برای شارژ مک بوک خود استفاده کنید تا ببینید آیا این مشکل را برطرف می کند یا خیر. همچنین می توانید پورت را با برس نرم یا هوای فشرده با دقت تمیز کنید.
گاهی اوقات، ممکن است مشکل از مک بوک شما نباشد، بلکه از پریز برق باشد. سعی کنید شارژر خود را به یک پریز دیگر وصل کنید تا ببینید آیا این کار باعث بهبود سرعت شارژ می شود یا خیر. همچنین میتوانید شارژر خود را مستقیماً به جای سیم برق یا سیم اتصال به پریز وصل کنید، زیرا اگر درست کار نکنند، ممکن است بر سرعت شارژ تأثیر بگذارند.
3. شارژ بهینه باتری را غیرفعال کنید
برای ماندگاری طولانیمدت باتری، مک شما دارای ویژگی بهینهسازی شارژ باتری است که با تطبیق با استفاده شما و تاخیر در شارژ پس از رسیدن مکبوک به 80 درصد، پیری باتری را کاهش میدهد. با این حال، این ممکن است به طور ناخواسته منجر به کاهش سرعت شارژ در مک شما شود. خوشبختانه، کاربران می توانند این ویژگی را غیرفعال کنند، اما به یاد داشته باشید که انجام این کار می تواند بر سلامت طولانی مدت باتری مک بوک شما تأثیر بگذارد.
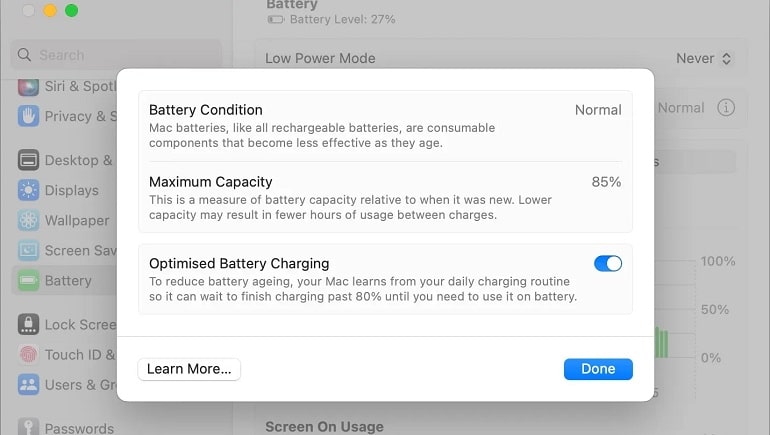
برای غیرفعال کردن شارژ باتری بهینه، مراحل زیر را دنبال کنید:
- روی لوگوی اپل در نوار منو کلیک کنید و از منوی بازشو گزینه System Settings را انتخاب کنید.
- Battery را از نوار کناری انتخاب کنید.
- روی دکمه Info (i) در کنار Battery Health کلیک کنید.
- Optimized Battery Charging را خاموش کنید.
4. اپلیکیشن ها و فرآیندها را کنار بگذارید
اجرای اپلیکیشن ها و فرآیندهای پرمصرف در حین شارژ ممکن است گاهی اوقات انرژی را از فرآیند شارژ منحرف کرده و سرعت آن را کاهش دهد. کارهایی مانند ویرایش ویدیو و بازی که به انرژی بیشتری از باتری شما نیاز دارند ممکن است شارژ را کاهش دهند. بنابراین، کنار گذاشتن برنامههای کاربردی در مک شما میتواند به شارژ آن با سرعت مطلوب کمک کند.
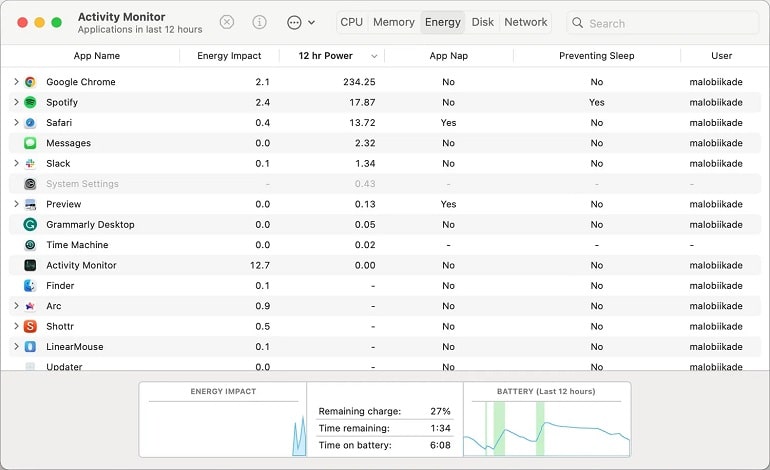
برنامه Activity Monitor در Mac شما می تواند به شناسایی اپلیکیشن ها و فرآیندهایی که منابع بیش از حد مصرف می کنند، کمک کند. برای باز کردن Activity Monitor، پنجره Finder را باز کنید، به Applications > Utilities بروید و روی Activity Monitor دوبار کلیک کنید. در Activity Monitor، به تب Energy بروید و به دنبال برنامهها یا فرآیندهایی باشید که مقدار قابل توجهی انرژی مصرف میکنند. مواردی را که نیاز ندارید انتخاب کنید و روی دکمه Stop (X) در بالا کلیک کنید تا ببندید.
5. مک بوک خود را به روز کنید
اگر مک بوک شما همچنان کندتر از حد معمول شارژ می شود، ممکن است نسخه قدیمی macOS مقصر باشد. اپل مرتباً بهروزرسانیهای نرمافزاری را منتشر میکند که شامل ویژگیهای جدید و رفع اشکال برای رفع اشکالات نرمافزاری است. این بهروزرسانیها میتوانند سلامت باتری و مشکلات مربوط به سرعت شارژ را بهبود بخشند.
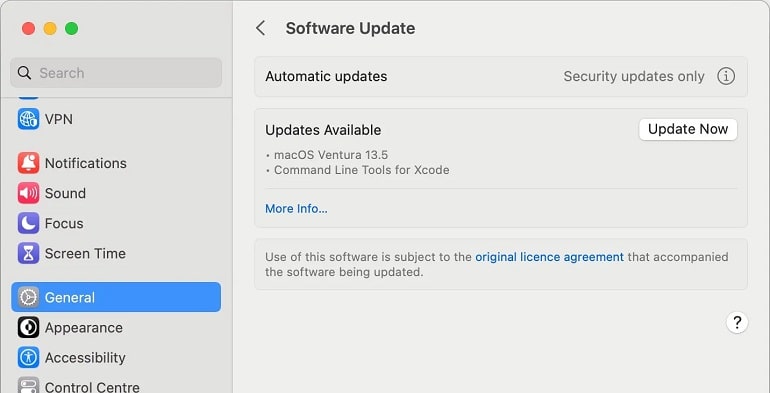
برای به روز رسانی مک خود، روی لوگوی اپل در نوار منو کلیک کنید و تنظیمات سیستم را انتخاب کنید. سپس از نوار کناری گزینه General را انتخاب کنید و در سمت راست روی Software Update کلیک کنید. سپس مک بوک شما هرگونه به روز رسانی نرم افزاری موجود را بررسی می کند. اگر نسخه جدیدی از macOS در دسترس است، گزینه Update Now را انتخاب کنید. اطمینان حاصل کنید که مک بوک خود را در طول فرآیند شارژ و متصل به اینترنت نگه دارید.
6. SMC را ریست کنید
به عنوان آخرین راه حل، ممکن است مجبور شوید SMC مک بوک خود را بازنشانی کنید. SMC (کنترلر مدیریت سیستم) وظیفه عملکردهای سخت افزاری سطح پایین مانند شارژ و مدیریت باتری را بر عهده دارد. بنابراین، هنگامی که رفتار سخت افزاری غیرعادی دارید، ارزش آن را دارد که آن را بازنشانی کنید. تنظیم مجدد SMC می تواند یک فرآیند پیچیده باشد و ممکن است بسته به مدل مک بوک شما متفاوت باشد. خوشبختانه، ما یک راهنمای عمیق در مورد تنظیم مجدد SMC در هر مک بوک داریم.



