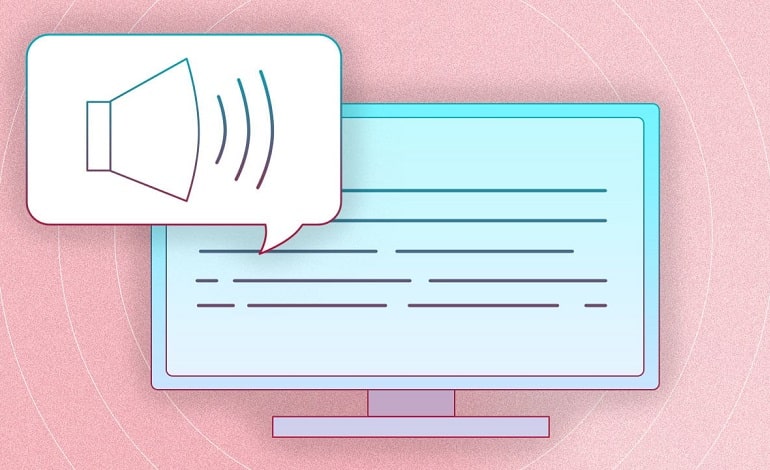
نحوه استفاده از تبدیل متن به گفتار در دستگاه های مختلف
فرقی نمیکند در حال انجام وظایف باشید، به دنبال کمک برای بینایی ضعیف باشید، یا فقط به یک استراحت خواندن علاقه دارید، تبدیل متن به گفتار میتواند ابزار مفیدی باشد و اکثر دستگاههای امروزی این ویژگی را در خود دارند. برای یادگیری نحوه استفاده از این ویژگی در رایانه، گوشی هوشمند یا کتابخوان الکترونیکی خود، ادامه مطلب را بخوانید.
نحوه استفاده از تبدیل متن به گفتار در مک
پادکست ها و ویدیوها ابزارهای ارزشمندی برای انتشار اطلاعات هستند، اما بخش قابل توجهی از محتوای آنلاین همچنان مبتنی بر متن است. اگر غربال کردن متنهای گسترده به شما سخت میدهد، میتوانید به مک خود دستور دهید که آن را برای شما بخواند. ویژگی تبدیل متن به گفتار به طور پیشفرض در دستگاههای مک خاموش است. برای فعال کردن آن، مراحل زیر را دنبال کنید:
- به منوی Apple > System Settings بروید.
- Accessibility را در نوار کناری انتخاب کنید. به پایین اسکرول کنید و روی Spoken Content در سمت راست کلیک کنید.
- Speak Selection را روشن کنید.
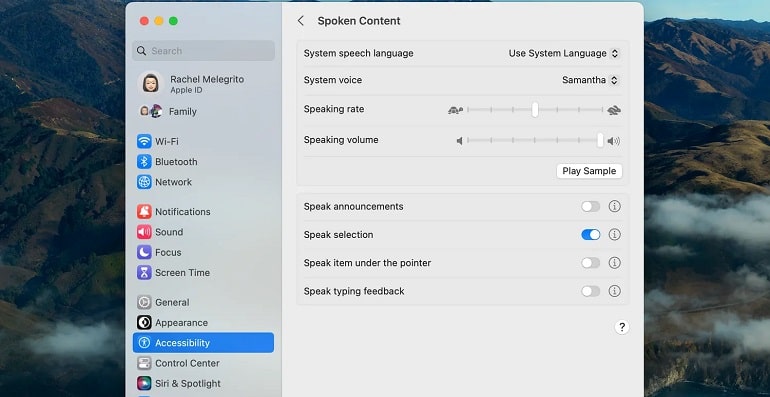
همچنین میتوانید مک خود را با استفاده از میانبر صفحهکلید کاری کنید که متن روی صفحه صحبت کند. برای انجام این کار، روی دکمه Info (i) در کنار Speak Selection کلیک کنید. همچنین میتوانید تنظیمات دیگر را در اینجا تغییر دهید، از جمله تغییر ترکیب کلید برای میانبر و نحوه نمایش متن گفتاری روی صفحه. این ویژگی به شما امکان می دهد تقریباً به هر متن انتخابی در اکثر برنامه های مک خود گوش دهید، از جمله متن انتخاب شده در صفحات وب، اسناد، پیام ها یا یادداشت ها.
راه آسان دیگری برای اینکه مک شما بدون نیاز به استفاده از ویژگیهای دسترسی داخلی آن، متن را با صدای بلند بخواند وجود دارد. متنی را انتخاب کنید و به نوار منو بروید. سپس، روی Edit > Speech > Start Speaking کلیک کنید. یا، روی متن انتخاب شده کنترل کلیک کنید، سپس روی Speech > Start Speaking کلیک کنید. برای متوقف کردن صحبت کردن، به گزینه Speech یا با رفتن به نوار منو و کلیک کردن روی Edit > Speech > Stop Speaking یا کنترل کردن متن انتخاب شده و انتخاب Speech > Stop Speaking برگردید.
اگر صفحه وب دارای تبلیغات متعدد و سایر اشکال رسانه باشد، جداسازی و برجسته کردن متنی که میخواهید دستگاه شما بخواند ممکن است دشوار باشد. اگر از سافاری استفاده می کنید، Shift + Cmd + R را فشار دهید تا به حالت Reader دسترسی پیدا کنید. این کار تمام رسانه های غیر ضروری را حذف می کند و فقط متن صفحه وب را که در حال مشاهده آن هستید حفظ می کند.
نحوه استفاده از تبدیل متن به گفتار در ویندوز
کامپیوترهای ویندوزی نیز دارای یک عملکرد متن به گفتار مشابه به نام Narrator هستند. Narrator یک صفحه خوان است که برای افراد دارای اختلالات بینایی طراحی شده است. با این وجود، می توانید از آن برای کمک به خواندن متن استفاده کنید، به خصوص اگر انجام این کار از قبل باعث خستگی چشم شود. برای فعال کردن Narrator در دسکتاپ ویندوز:
- روی دکمه Start > Settings کلیک کنید.
- Ease of Access > Narrator را انتخاب کنید.
- سوئیچ را در قسمت Use Narrator تغییر دهید تا روشن شود.
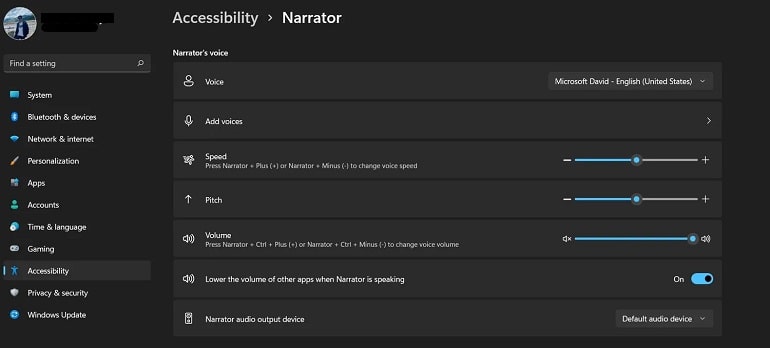
این ویژگی روی صفحه نمایش، اپلیکیشن ها و صفحات وب کار می کند. Narrator همچنین به شما امکان می دهد سرعت، زیر و بم و حجم صدای آن را سفارشی کنید. همچنین میتوانید تعداد جزئیاتی را که میخواهید ارائه کند، تنظیم کنید. می توانید به سادگی اجازه دهید متن را بخواند، یا می توانید کاری کنید که تمام جزئیات مرتبط با متن، از جمله حروف بزرگ، قالب بندی متن، و اندازه و نوع فونت را به شما بگوید.
نحوه استفاده از تبدیل متن به گفتار در گوشی هوشمند
هر دو دستگاه اندروید و آیفون دارای ویژگی های تبدیل متن به گفتار هستند. این می تواند برای مرور آنلاین یا خواندن در دستگاه شما مفید باشد.
برای اینکه آیفونتان تمام صفحه یا فقط بخشی از متن روی دستگاهتان را پخش کند، لازم نیست که VoiceOver را فعال کنید. به Settings > Accessibility > Spoken Content بروید. سپس:
- اگر میخواهید آیفون شما متن انتخاب شده را با صدای بلند بخواند، گزینه Speak Selection را روشن کنید.
- Speak Screen را تغییر دهید تا آیفون شما با کشیدن انگشت خود به پایین صفحه، کل صفحه را بخواند.
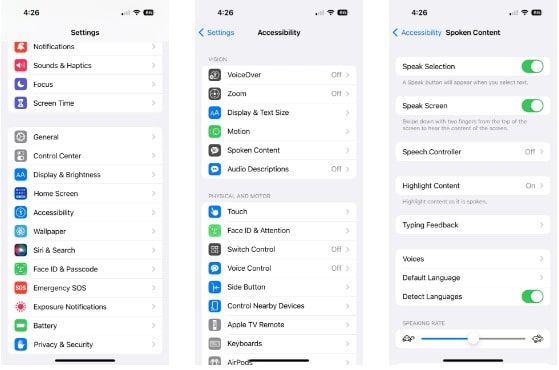
دستگاههای اندرویدی همچنین دارای چندین ویژگی دسترسی هستند که میتوانید از آنها برای خواندن متن با صدای بلند برای شما استفاده کنید. ابتدا، میتوانید به گوگل اسیستنت اجازه دهید پیامهای متنی و کل صفحات وب را بخواند. همچنین می توانید از آن در حالت Driving Mode برای برقراری تماس، ارسال پیام و پخش آهنگ های مورد علاقه خود در Spotify در حین رانندگی استفاده کنید.
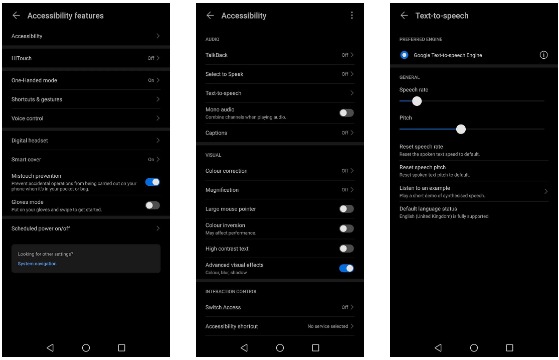
همچنین میتوانید از قابلیت تبدیل متن به گفتار داخلی اندروید خود استفاده کنید. بسته به سازنده و نسخه اندرویدی که دارید، مسیر و ویژگی های موجود ممکن است متفاوت باشد. به طور کلی، میتوانید این ویژگی را با رفتن به Settings > Accessibility > تغییر گزینه Select to Speak فعال کنید. سپس، به Text-to-Speech بروید تا مواردی مانند Speech rate و Pitch را تغییر دهید.
نحوه استفاده از تابع تبدیل متن به گفتار در کیندل
ویژگی تبدیل متن به گفتار می تواند در دستگاه هوشمند شما مفید باشد، اما به ویژه در کتابخوان های الکترونیکی مانند Kindle مفید است. اگر دستگاه Kindle دارید، ابتدا باید بررسی کنید که آیا قابلیت Text-to-Speech برای سند یا محتوای Kindle شما موجود است یا خیر. قبل از خرید کتاب باید این را در صفحه جزئیات محصول کتاب ببینید.
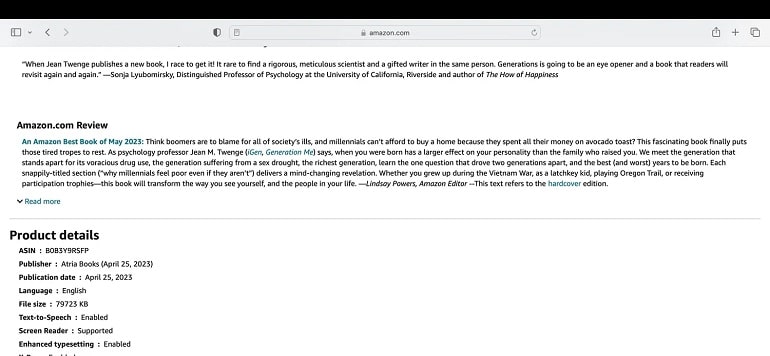
در ادامه نحوه خواندن متن در کیندل با صدای بلند برای شما آورده شده است:
- یک کتاب باز کنید و به صفحه ای بروید که می خواهید آن را با صدای بلند برای شما بخواند.
- برای مشاهده گزینه ها، در مرکز صفحه ضربه بزنید. روی نماد منوی Aa در گوشه سمت راست بالا ضربه بزنید.
- روی More ضربه بزنید. تبدیل Text-to-Speech را روشن کنید.
- در کتاب Kindle خود، روی صفحه ضربه بزنید تا نوار پیشرفت نمایان شود، سپس روی دکمه Play (>) در کنار آن ضربه بزنید تا دستگاه شما متن را با صدای بلند برای شما بخواند. برای تغییر سرعت خواندن صدای تبدیل متن به گفتار، روی نماد سرعت روایت ضربه بزنید.



