
نحوه تبدیل صدا به متن در ویندوز، مک و وب
تبدیل فایل های صوتی به متن یک روش عالی برای ایجاد زیرنویس برای فیلم ها یا تبدیل یادداشت های صوتی به اطلاعات قابل جستجو و مبتنی بر متن است. خوشبختانه، راههای زیادی برای خودکار کردن فرآیند وجود دارد، بنابراین دیگر نیازی به گوش دادن دستی به صدا و تایپ متن ندارید. بیایید به نحوه تبدیل فایل های صوتی به متن با استفاده از برنامه های کاربردی وب یا ویژگی های بومی در دستگاه های ویندوز و مک خود بپردازیم.
نحوه تبدیل صدا به متن در وب
راحت ترین روش برای تبدیل صدا به متن استفاده از یک وب اپلیکیشن است. این وب اپلیکیشن های نوآورانه دقت بیشتری نسبت به استفاده از ویژگی های بومی ویندوز یا مک ارائه می دهند. علاوه بر این، از آنجایی که آنها مبتنی بر فضای ابری هستند، نیازی به نصب چیزی ندارید. این کار تبدیل فایلهای صوتی را آسانتر میکند، حتی اگر در دستگاه تلفن همراه شما باشند. می توانید از مرورگر گوشی خود برای دسترسی به برنامه وب استفاده کنید.
بسیاری از این وب اپلیکیشن ها یک پلن رایگان نیز ارائه می دهند. این به ویژه برای افرادی که نیازی به تبدیل مکرر فایل های صوتی به متن ندارند مفید است. در اینجا سه بهترین برنامه وب رایگان برای تبدیل صدا به متن آورده شده است.
1. TinyWow
TinyWow یک وب سرویس همه کاره برای تبدیل رایگان صدا به متن است. همچنین ابزارهای اضافی مانند تبدیل PDF و تبدیل فرمت فایل تصویر را ارائه می دهد. برای استفاده از TinyWow نیازی به ثبت نام نیست و می توانید بلافاصله تبدیل فایل های صوتی را شروع کنید. برای انجام فرآیند به صفحه تبدیل صدا به متن در TinyWow بروید. روی Upload from PC or Mobile کلیک کنید. فایل صوتی را که می خواهید به متن تبدیل کنید آپلود کنید. برای دانلود فایل در دستگاه خود یا ذخیره آن در Google Drive، روی Download کلیک کنید.
2. Converter App
Converter App یک ابزار رایگان تبدیل صدا به متن با رابط کاربری ساده و بدون دردسر است. با این حال، برنامه مبدل از تبلیغات پشتیبانی می شود، بنابراین تعداد کمی از آنها را در صفحه تبدیل خواهید دید. اگر تبلیغات را آزاردهنده میدانید، از یک مسدودکننده تبلیغات یا ابزار تبدیل دیگری استفاده کنید.
این وب اپلیکیشن از تمام فرمت های صوتی محبوب از جمله MP3، WAV، AAC و WMA پشتیبانی می کند. Converter App همچنین دارای ویژگی است که امکان تمایز بین بلندگوها را در صدا ممکن می کند. این وب اپلیکیشن نمیتواند صدا را از ویدیو به متن تبدیل کند. اگر این چیزی است که به آن نیاز دارید، گزینه بعدی را بررسی کنید. فرآیند تبدیل فایل های صوتی به متن با استفاده از برنامه مبدل بسیار ساده است؛ از صفحه تبدیل صدا به متن در Converter App دیدن کنید. انتخاب کنید که آیا می خواهید افراد مختلف را متمایز کنید. فایل خود را آپلود کنید و فایل متنی تبدیل شده را دانلود کنید.
3. Flixier
Flixier یک وب اپلیکیشن رونویسی پیشرفته است و مجموعه ای قدرتمند از ابزارها را ارائه داده که برای افرادی که خواهان رونویسی دقیق، اغلب از فایل های منبع در فرمت های مختلف، از جمله M4A و WAV هستند، عالی می باشد. Flixier در واقع یک ویرایشگر ویدیویی مبتنی بر فضای ابری با قابلیت رونویسی است. بنابراین، اگر در حال تبدیل صدا به متن برای اضافه کردن زیرنویس هستید، میتوانید از Flixier برای کل فرآیند استفاده کنید. این برنامه میتواند عملکردهای مختلفی را انجام دهد، از جمله تبدیل صدا یا تصویر به متن برای اکسپورت ویدیو با زیرنویسها.
برای انجام فرآیند تبدیل به ابزار رونویسی در وب سایت Flixier بروید. روی Transcribe کلیک کنید. وب اپلیکیشن به صفحه ای با گزینه ای برای آپلود فایل صوتی یا تصویری شما هدایت می شود. فایل خود را اینجا آپلود کنید هنگامی که وب اپلیکیشن فایل صوتی را پردازش کرد، دکمه Generate را مشاهده خواهید کرد. برای رونویسی صدا یا ویدیو روی Generate کلیک کنید.
نحوه تبدیل صدا به متن در ویندوز
ویژگی تایپ صوتی ویندوز به عنوان یک تبدیل گفتار به متن و تبدیل صدا به متن عمل می کند. با این وجود، استفاده از هر ابزار دیکته مزایا و معایبی دارد. چنین ابزارهایی فقط می توانند ورودی را از میکروفون دریافت کنند و نمی توانند با فایل های صوتی برای رونویسی آنها کار کنند. راه حل این است که صدا را در میکروفون پخش کنید. در صورتی که صدا واضح باشد، این بی عیب و نقص کار می کند. با این حال، اگر صدا سریع یا نامشخص باشد، ممکن است با مشکلاتی روبرو شوید.
مانند وب اپلیکیشن ها، برای شروع تبدیل صدا به متن در ویندوز، نیازی به نصب هیچ ابزار شخص ثالث یا پر کردن فرم ثبت نام طولانی ندارید. برای تبدیل صدا به متن با استفاده از ابزار Dictation در ویندوز 11، یک ویرایشگر متن، مانند Notepad یا Microsoft Word را راه اندازی کنید. Win + H را فشار دهید تا ابزار تایپ صوتی اجرا شود. میبینید که یک ویجت روی صفحه نمایش شما ظاهر میشود.
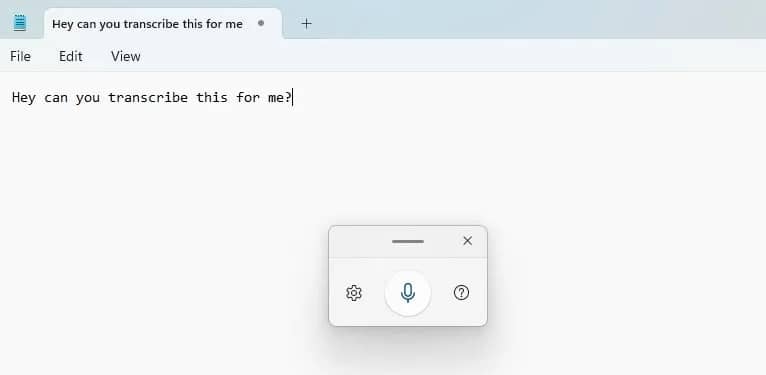
روی دکمه میکروفون کلیک کنید و صدای خود را پخش کنید. ابزار Dictation متنی را به ویرایشگر متن اضافه می کند که صدای شما پخش می شود. اگر این راهحل برای شما مفید نیست، از ابزار رونویسی داخلی در Microsoft Word استفاده کنید.
نحوه تبدیل صدا به متن در مک اواس
درست مانند ویندوز، macOS یک ابزار دیکته بومی دارد که می تواند به تبدیل صدا به متن کمک کند. به همین ترتیب کار می کند: ابزار دیکته را در یک ویرایشگر متن راه اندازی می کنید و صدای خود را در میکروفون پخش می کنید. ابزار دیکته مک در برابر مشکلات مشابه ابزار دیکته ویندوز آسیب پذیر است. نویز بیش از حد پس زمینه، میکروفون با کیفیت پایین و وضوح صدا به شدت بر دقت رونویسی تأثیر می گذارد.
برای استفاده از ابزار دیکته در مک، روی نماد اپل در بالا سمت راست کلیک کنید و به System Settings بروید. Keyboard را از نوار کناری سمت چپ انتخاب کنید. به قسمت Dictation بروید و گزینه Use dictation را در هر کجا که می توانید متن را تایپ کرده، فعال کنید. برای تایید روی Enable کلیک کنید. یک ویرایشگر متن را راه اندازی کنید و دو بار Fn را فشار دهید.
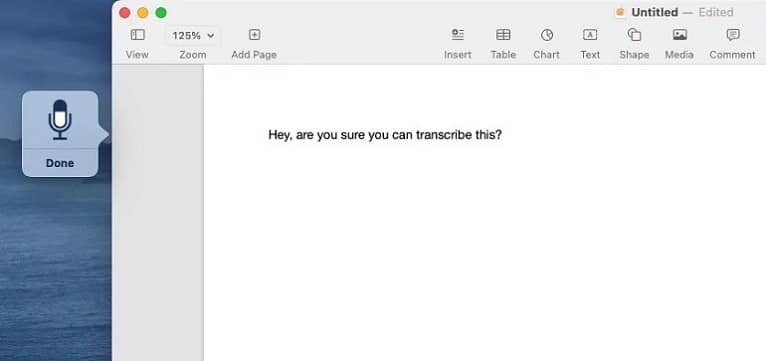
صدای خود را در میکروفون پخش کنید. می توانید میانبر ابزار دیکته را در همان صفحه تنظیمات تغییر دهید.



