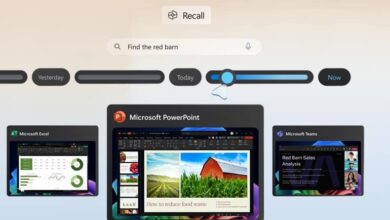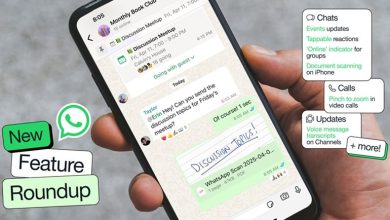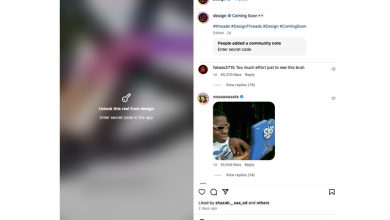آیا مک شما کند کار می کند؟ این 10 روش را امتحان کنید
هنگامی که مک شما دارای فضای کافی، فرآیندهای پسزمینه بیش از حد و نرمافزار قدیمی باشد، ممکن است کندتر از حد معمول کار کند. راهحلهای سریع مانند بستن برنامههای درخواستی و پاک کردن حافظه کش میتوانند کمک کنند، اما اغلب ممکن است راهحلهای جامعتری لازم باشد.
1. macOS را آپدیت کنید
بهروزرسانیهای نرمافزار رفع اشکال، وصلهها و بهبودهایی را به همراه دارند که اغلب سرعت مک شما را افزایش میدهند. اپل هر سال نسخه جدیدی از macOS را منتشر میکند، بنابراین مطمئن شوید که سیستم شما آخرین نسخه را اجرا میکند تا از هرگونه بهبود عملکردی مطلع باشید. برای بهروزرسانی macOS، روی لوگوی اپل در نوار منو کلیک کنید و به System Settings > General > Software Update بروید.
به خاطر داشته باشید که در صورت بروز مشکل، ابتدا از مک خود نسخه پشتیبان تهیه کنید. اگر نسخه جدیدتر macOS موجود باشد، دکمه Upgrade Now یا Update Now را مشاهده خواهید کرد. روی آن کلیک کنید و دانلود شروع می شود. پس از مدتی، مک شما دوباره راه اندازی می شود و مراحل نصب را ادامه می دهد.
2. فضای ذخیره سازی را آزاد کنید
همانطور که درایو ذخیره سازی شما به حداکثر ظرفیت خود می رسد، عملکرد به سرعت کاهش می یابد. فایل های بزرگ بیشتر از فایل های کوچک می توانند بر سرعت مک شما تأثیر منفی بگذارند. در صورت امکان، حداقل 10 تا 20 درصد از فضای دیسک خود را آزاد نگه دارید. برای بررسی میزان فضای خالی در هارد دیسک خود، روی منوی Apple کلیک کنید و به About This Mac > More Info بروید. سپس به پایین به Storage بروید.
توصیه میکنیم عکسها و کتابخانههای موسیقی خود را به یک هارد دیسک اکسترنال یا پشتیبانگیری با ارائهدهنده ابری منتقل کنید، زیرا میتوانند فضای قابل توجهی را اشغال کنند.
3. آیتم های استارتاپ را حذف کنید
آیتمهای استارتاپ میتوانند به شدت مک شما را کاهش دهند و استارتاپ مناسب را به تاخیر بیندازند. ارزش این را دارد که فهرست آیتم های استارتاپ خود را مرور کنید و اپلیکیشن هایی را که ممکن است سرعت مک شما را کند کنند، حذف کنید. برای انجام این کار، به System Settings > General بروید. Login Items & Extensions را انتخاب کنید. مواردی را که دیگر نمیخواهید در استارتاپ بازگذاری شود، خاموش کنید.
4. ویجت های غیر ضروری را حذف کنید
وجود تعدادی ویجت در حال اجرا در پسزمینه نیز میتواند باعث کند عملکرد مک شما شود. برای حذف برخی از این موارد با کلیک کردن روی تاریخ یا زمان در گوشه سمت راست بالای صفحه، Notification Center را باز کنید. به دنبال ویجتی باشید که دیگر نمیخواهید و روی آن Control کلیک کنید تا منوی زمینه باز شود. Remove Widget را انتخاب کنید.

5. Spotlight Index را دوباره بسازید
اگر Spotlight نتایجی را که انتظار دارید برنمیگرداند یا کند است، بازسازی Spotlight Index باید کمک کند. برای انجام این کار به System Settings > Spotlight > Search Privacy بروید. روی دکمه پلاس (+) کلیک کنید و درایو یا پوشههایی را که میخواهید دوباره ایندکس شوند، انتخاب کنید. تأیید کنید که میخواهید (به طور موقت) این موارد را از Spotlight حذف کنید. همان درایو یا پوشه را انتخاب کنید و روی دکمه منهای (–) کلیک کنید تا دوباره اینها حذف شوند.
این امر Spotlight را مجبور میکند تا آن درایو یا پوشه را دوباره فهرست کند، که باعث میشود جستجوهای Spotlight روانتر اجرا شوند. این ممکن است کمی طول بکشد، بنابراین اگر Spotlight در ابتدا دشوار به نظر می رسد صبور باشید.
6. افکت های بصری را خاموش کنید
جلوه های بصری قابل توجه macOS بیش از آنچه فکر می کنید بر عملکرد آن تأثیر می گذارد. برای غیرفعال کردن این موارد، به System Settings > Desktop & Dock بروید. Animate opening applications را غیر فعال کرده و سپس گزینه Minimize windows using را روی Scale Effect قرار دهید. سپس، برای تغییر تنظیمات صفحه نمایش خود به System Settings > Accessibility > Display بروید. Reduce Transparency را فعال کنید.
7. داده های ابری را به یکباره همگام سازی نکنید
همگامسازی پوشههای بزرگ با سرویس های ابری با استفاده از سرویسهایی مانند iCloud، Google Drive یا Dropbox گاهی اوقات میتواند سرعت سیستم شما را کاهش دهد. بنابراین، حتماً بررسی کنید که کدام فایلها و پوشهها در فضای ابری آپلود میشوند تا مطمئن شوید که یکباره مقدار زیادی ارسال نمیکنید. میتوانید با رفتن به System Settings > [Your Name] > iCloud، بررسی و تنظیم کنید که کدام دادهها در iCloud پشتیبانگیری میشوند.
برای مدیریت اینکه کدام پوشه ها با سایر ارائه دهندگان فضای ذخیره سازی ابری همگام شوند، به طور کلی باید به پنل تنظیمات برنامه ای که استفاده می کنید (مانند Dropbox یا Google Drive) بروید. سعی کنید از همگام سازی پوشه هایی که مرتباً تغییر می کنند خودداری کنید.
8. یک پوشه Default Finder تنظیم کنید
هر بار که Finder را باز میکنید، پوشهای را که بهعنوان پیشفرض تنظیم شده، بارگذاری میکند. اگر این یک پوشه بزرگ بوده، ممکن است بیش از آنچه دوست دارید زمان ببرد (مثلاً اگر تعداد زیادی آیتم روی دسکتاپ خود دارید). در عوض، باید این پوشه را به یک پوشه کوچکتر و کم تقاضا تغییر دهید تا Finder بتواند آن را سریعتر بارگیری کند.
برای انجام کار، Finder را باز کنید. به نوار منو بروید و Finder > Settings را کلیک کنید. در تب General، به منوی کشویی New Finder windows show بروید و یک پوشه پیش فرض جدید را انتخاب کنید.
9. افزونه های مرورگر را حذف کنید
از آنجایی که این روزها کار اکثر مردم با رایانه در یک مرورگر انجام می شود، اشتباه کردن یک مرورگر کند با مک کند می تواند آسان باشد. ساده ترین راه حل در اینجا حذف افزونه ها یا افزونه های غیر ضروری و حجیم از هر مرورگری است که استفاده می کنید.
10. برنامه های خود را به روز نگه دارید
نرم افزار قدیمی که برای آخرین نسخه macOS بهینه نشده است، می تواند باعث کند مک شما کندتر از آنچه هست احساس کند. بنابراین، همیشه ارزشمند است که برنامه های موجود در رایانه خود را به روز نگه دارید. برای این کار به App Store > Updates بروید. اگر بهروزرسانیهای اپلیکیشنی موجود باشد، آن را در فهرست خواهید دید.
با این نکات ساده، باید شاهد بهبود قابل توجهی در سرعت مک خود باشید. با این حال، اگر دستگاه شما هنوز با سرعت قابل قبولی کار نمی کند، ممکن است بخواهید macOS را مجدداً نصب کنید تا ببینید آیا این مشکل را حل می کند یا خیر. در غیر این صورت، احتمالاً زمان ارتقاء به یک مک جدید فرا رسیده است.