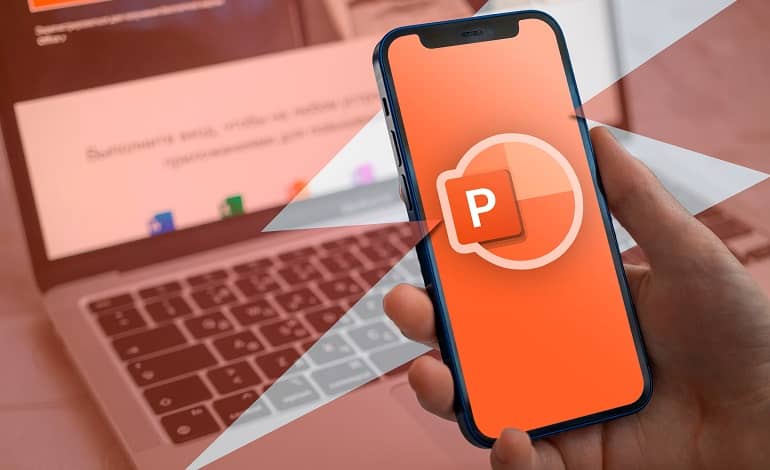
6 راه برای افزایش سرعت فایل پاورپوینت
چندین دلیل میتواند باعث شود فایل پاورپوینت شما به کندی اجرا شود، که همگی میتوانند منجر به ناامیدی و تلف شدن وقت شوند. پیش از آنکه به فکر پرتاب کامپیوتر از پنجره باشید، به این نکات توجه کنید که امیدواریم به شما در انجام کارهایتان با آسودگی بیشتر کمک کنند.
حجم فایل پاورپوینت خود را کاهش دهید
احتمالاً دلیل اصلی کندی فایل پاورپوینت شما، حجم بالای آن است. چون پاورپوینت برای طراحی پرزنتیشن ها استفاده میشود، ممکن است شامل تعداد زیادی تصاویر، فایلهای صوتی و ویدیویی باشد که هر یک به میزان استفاده از حافظه در رایانهتان میافزایند.
علاوه بر این، شاید شما انیمیشنها و ترنزیشن های متعددی را برای جذابتر کردن پرزنتیشن هایتان اضافه کردهاید که اینها نیز به حجم فایل اضافه میکنند. کاهش این عناصر میتواند به طور چشمگیری حجم فایل را کم کند و در نتیجه سرعت پردازش پاورپوینت را افزایش دهد.
تصاویر
سوالی که باید پرسید این است که آیا اصلاً به این همه عکس نیاز دارید؟ اسلایدهای خود را بازبینی کنید و هر تصویری که ارزش افزودهای به ارائه شما نمیبخشد حذف نمایید. اگر پس از آن متوجه شدید که هنوز تعداد زیادی عکس دارید، میتوانید با کشیدن گوشههای تصویر به سمت مرکز، آنها را کوچکتر کنید.
گزینه دوم، حذف افکتهای هنری از تصاویر است. استفاده از ویرایشگر تصویر پاورپوینت ممکن است جذاب باشد، اما اضافه کردن سایهها، بازتابها و حاشیهها بلافاصله حجم فایل شما را افزایش میدهد. برای بازگرداندن تصویر به حالت اولیهاش، ابتدا تصویر را انتخاب کرده و سپس روی گزینه “Reset Picture” در زبانه Picture Format کلیک کنید.
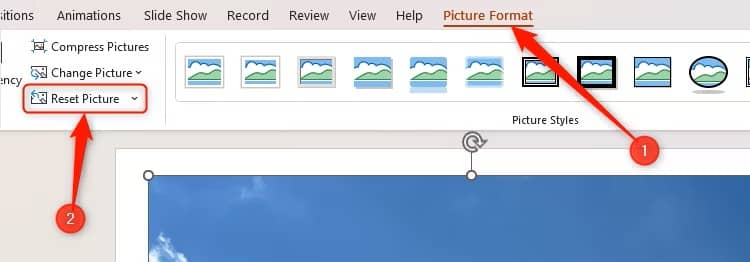
همچنین، فشردهسازی تصاویر را در نظر بگیرید. اگرچه این کار کیفیت آنها را کاهش میدهد، استفاده از وضوح پایینتر به این معناست که پاورپوینت کمتر برای نمایش آنها در حالتهای معمولی و نمایش اسلاید تلاش میکند. یک تصویر را در اسلاید خود انتخاب کرده و روی “Compress Pictures” در زبانه Picture Format کلیک کنید.
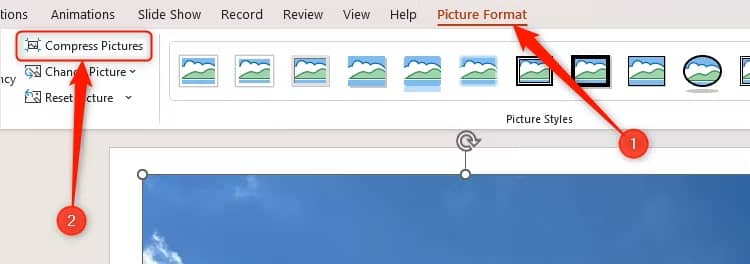
پس از آن، میتوانید فشردهسازی تصویر انتخابی یا تمام تصاویر موجود در ارائه خود را انجام دهید. اگر قصد دارید ارائه خود را روی صفحه نمایش بزرگ نشان دهید، 150PPI گزینهای مناسب برای کاهش حجم فایل بدون کاهش چشمگیر کیفیت تصویر است.
یک روش دیگر برای فشردهسازی تصاویر و تمام تصاویری که بعداً اضافه میکنید، این است که ابتدا روی File > Options کلیک کنید. سپس، در منوی سمت چپ روی “Advanced” کلیک کرده و در بخش Image Size And Quality، “Default Resolution” را به 150PPI یا 220PPI تغییر دهید. در نهایت، روی “OK” کلیک کنید.
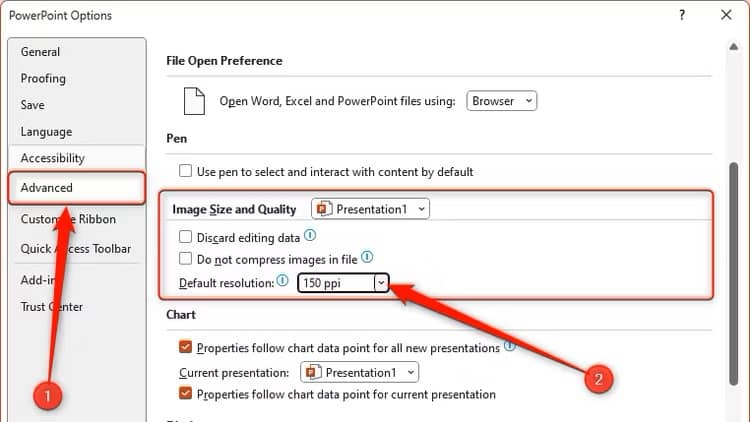
ویدیوها و صداها
علاوه بر فشردهسازی تصاویر، شما میتوانید رسانههای موجود در ارائهتان را نیز فشرده کنید، اما روش آن کمی متفاوت است. به قسمت File > Info بروید و گزینه “Compress Media” را انتخاب کنید. سپس، بر روی گزینههای “HD” یا “Standard” به جای Full HD کلیک کنید.
اگر فشردهسازی باعث بهبود سرعت فایل شما نشد، میتوانید به طور کامل رسانهها را از فایل پاورپوینت خود حذف کنید. با این حال، این به آن معنا نیست که شما نمیتوانید از آن ویژگیها در نمایش اسلایدتان استفاده کنید – اضافه کردن یک لینک به ویدیو یا صدا، که میتوانید در حین ارائه روی آن کلیک کنید، یک جایگزین مناسب است.
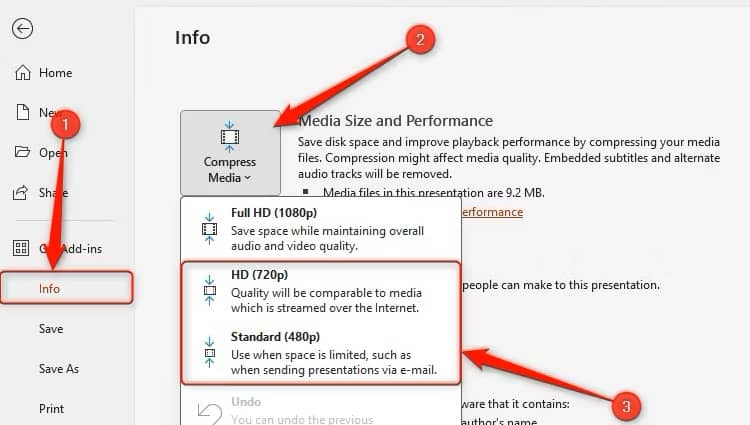
انیمیشن ها و ترانزیشن ها
انیمیشنها روش مؤثری برای تأکید بر جزئیات در ارائههای پاورپوینت و معرفی تدریجی اطلاعات به صورت گامبهگام هستند، و انتقالات بین اسلایدها میتوانند بسیار حرفهای و روان باشند. با این وجود، استفاده بیش از حد از این ویژگیها میتواند توجه مخاطبان را منحرف کند و احساس سنگینی ایجاد نماید، همچنین ممکن است باعث کاهش کارایی ارائه پاورپوینت شما شود. محدود کردن استفاده از انیمیشنها و انتقالات، چه از نظر تعداد و چه از نظر نوع، تأثیر قابل توجهی دارد. در صورت امکان، به این دستورالعملها پایبند باشید:
- بپرسید، “آیا این انیمیشن ارائهام را بهبود میبخشد؟” اگر جواب خیر است، آن را حذف کنید.
- از افکتهای نرم و روانی استفاده کنید که کمتر از یک ثانیه طول میکشند و نیازی به تغییر سرعت انیمیشن ندارند. Fade و Cut افکتهای انتقالی سریع و حرفهای، و Appear و Fade انیمیشنهای ورودی مناسب هستند.
- برای هر اسلاید از یک افکت انتقال یکسان و برای هر مورد از یک انیمیشن یکسان استفاده کنید.
- از اضافه کردن بیش از یک انیمیشن به هر عنصر خودداری کنید و از انیمیشنهای جداگانه برای کلمات و حروف اجتناب کنید.
اسلایدهای اصلی را مرور کنید
شما ممکن است تصور کنید که اسلایدهای نمایش داده شده در بخش تصاویر کوچک سمت چپ، تنها اسلایدهای موجود در فایل پاورپوینت شما هستند. با این حال، Slide Master شامل اطلاعات پنهانی است که تعیین کننده طراحی ارائه شما میباشد. با کلیک بر روی گزینه “Slide Master” در زبانه View، میتوانید اسلایدهای اصلی را مشاهده کنید.
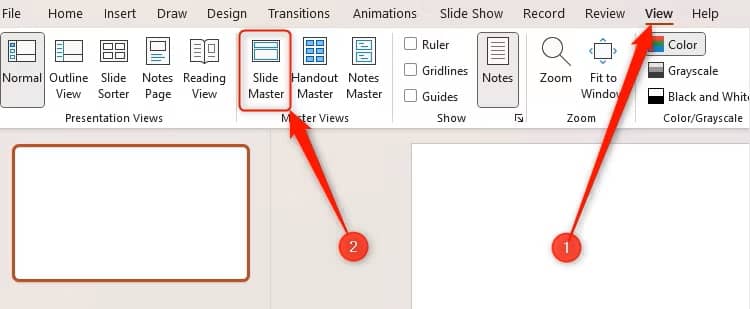
اولاً، در Slide Master به پایین اسکرول کنید و صفحهبندیهایی که به آنها نیاز ندارید را با کلیک راست انتخاب و حذف نمایید.
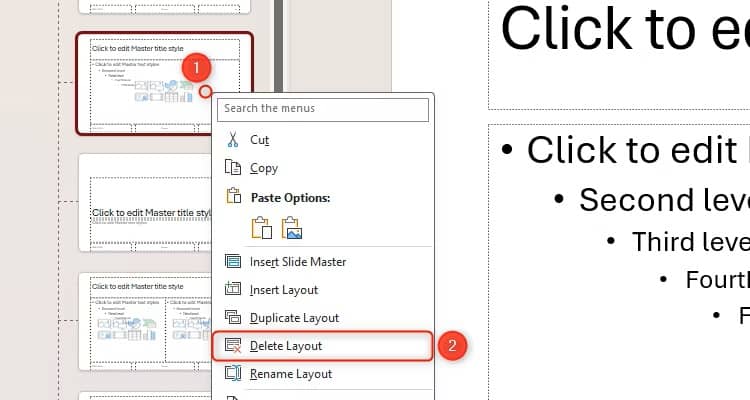
ثانیاً، ممکن است عناصری مانند تصاویر یا متنهای فرمتشده را مشاهده کنید که به ارائه شما ارزش افزودهای نمیبخشند. بر روی اسلایدهای اصلی مرتبط کلیک کرده و این موارد را حذف کنید.
ماکروها و افزونه ها را بررسی کنید
ماکروها و افزونهها (این ابزارهای پیشرفته ویژگیها و عملکردهای بیشتری را فعال میکنند)، اگرچه مفید هستند، اما میتوانند به طور قابل توجهی به حجم کاری فایل پاورپوینت شما اضافه کرده و باعث کندی اجرای آن شوند.
ماکروها به شما این امکان را میدهند که دستوراتی را برای انجام یک کار به صورت خودکار با یک کلیک یا میانبر صفحه کلید تنظیم کنید. برای بررسی ماکروهای فعال در پاورپوینت خود، روی دکمه “Macros” در تب “View” کلیک کنید. با این کار، کادر محاورهای باز میشود که در آن میتوانید ماکروها را مشاهده، ویرایش، و مهمتر از همه، حذف نمایید.
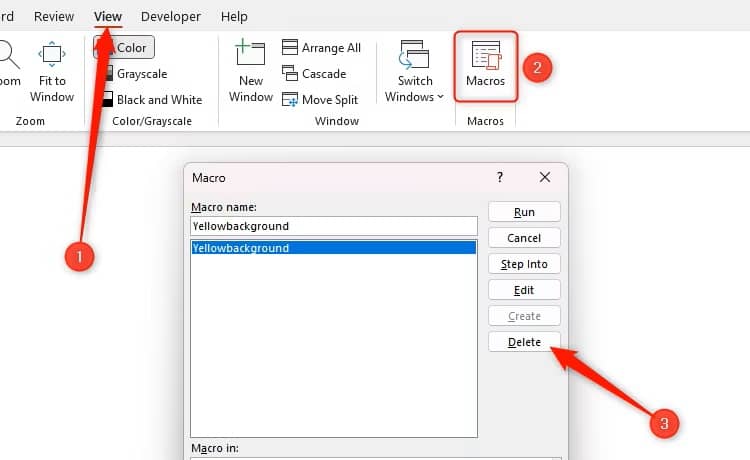
حتی اگر حذف یک ماکرو به این معنا باشد که شما ممکن است بخشی از اتوماسیون را از دست بدهید، اما احتمالاً سرعت فایل شما را به طور قابل توجهی افزایش خواهد داد. افزونهها ابزارهای سفارشی هستند که میتوانید به پاورپوینت خود اضافه کنید و امکان انجام کارهای بیشتری با نرمافزار را به شما میدهند. به عنوان مثال، میتوانید نمودارهای سفارشی یا عناصر تعاملی اضافی را اضافه کنید تا ارائهتان را به سطح بالاتری ببرید.
با این حال، چون شما به طور موثر یک برنامه دیگر را به پاورپوینت اضافه میکنید، این افزونهها میتوانند بر عملکرد آن تأثیر منفی بگذارند. برای بررسی اینکه آیا افزونههایی نصب کردهاید، روی آیکون Add-ins در تب Home کلیک کنید و هر افزونهای که نصب شده در زیر بخش My Add-ins در کادر محاورهای کشویی نمایش داده خواهد شد.
سپس، برای حذف یک افزونه، روی گزینه More Add-ins کلیک کنید. در پنجره Office Add-ins، روی My Add-ins کلیک کنید و روی سه نقطه موجود کنار هر افزونهای که میخواهید حذف کنید، کلیک کنید. در نهایت، روی دکمه Remove کلیک کنید.
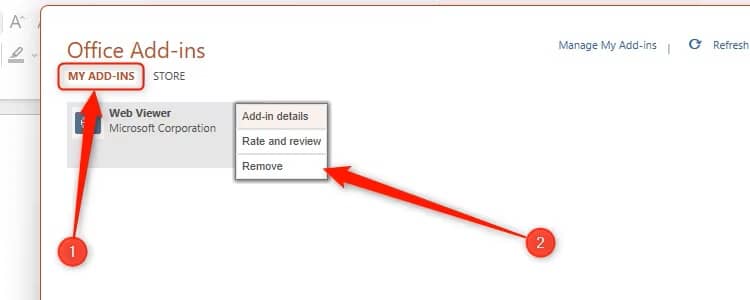
ذخیره خودکار را غیرفعال کنید
این راهنمایی به عنوان یکی از آخرین راهحلها مطرح است، چرا که ویژگی ذخیره خودکار در مایکروسافت 365 یک روش عالی برای جلوگیری از از دست دادن کارها در صورت بروز حوادث غیرمنتظره مانند بهروزرسانیهای ناگهانی یا صفحه آبی مرگ است. با این وجود، چون ذخیره خودکار به طور مداوم آخرین نسخه فایل پاورپوینت شما را هر چند ثانیه یکبار به حساب OneDrive شما آپلود میکند و پیوسته در پسزمینه فعال است، ممکن است بر عملکرد برنامه تأثیر منفی بگذارد.
اگر اطمینان دارید که میتوانید هر چند دقیقه یکبار با فشار دادن دکمه Ctrl+S کار خود را به صورت دستی ذخیره کنید، ذخیره خودکار را غیرفعال نمایید تا سرعت کار با فایلتان بهبود یابد. در صورتی که نماد ذخیره خودکار قابل مشاهده نیست، با کلیک راست بر روی هر یک از زبانهها و انتخاب گزینه Show Quick Access Toolbar آن را فعال کنید.
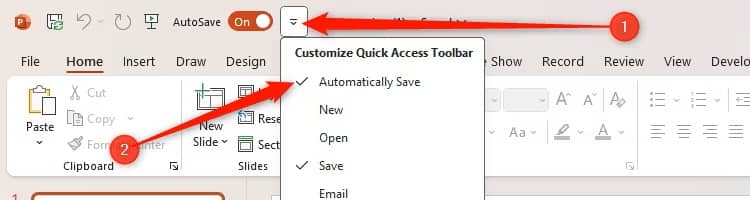
اگر باز هم نمیتوانید آن را ببینید، روی فلش کوچک رو به پایین در “Customize Quick Access Toolbar” کلیک کنید و گزینه “Automatically Save” را انتخاب نمایید. در نهایت، با کلیک بر روی دکمه ذخیره خودکار و تنظیم آن بر روی حالت Off، ویژگی ذخیره خودکار در پسزمینه دیگر فعال نخواهد بود.
گزینه های دیگر
اگر در تمام موارد بالا موفق نشدید، دو راهکار دیگر وجود دارد که میتوانید برای بهبود کارایی در پاورپوینت امتحان کنید:
استفاده از نسخه وب پاورپوینت
اگر از کامپیوتری با مشخصات فنی پایین استفاده میکنید، ممکن است قدرت کافی برای اجرای پیچیدگیهای پاورپوینت را نداشته باشد. استفاده از نسخه وب پاورپوینت میتواند راهحلی برای این مشکل باشد، چرا که نیازی به نصب هیچ برنامهای بر روی کامپیوتر شما نیست. همچنین، پاورپوینت وب نسخهای سبکتر از برنامه دسکتاپ است و احتمالاً بر روی کامپیوترهای شخصی و تبلتهای با وزن کمتر بهتر کار میکند.
تمیز کردن کامپیوتر
آیا به این فکر کردهاید که مشکل ممکن است از خود پاورپوینت نباشد؟ برنامههای دیگری را باز کرده و ببینید آیا آنها نیز کندتر از حد انتظار کار میکنند یا خیر. اگر اینطور است، تلاش کنید تا فضای بیشتری در کامپیوتر خود آزاد کنید. به همین ترتیب، اگر کامپیوتر شما به تازگی یک بهروزرسانی دریافت کرده است، این میتواند دلیلی برای عملکرد ضعیف دستگاه باشد و راههای مختلفی برای رفع این مشکل وجود دارد.



