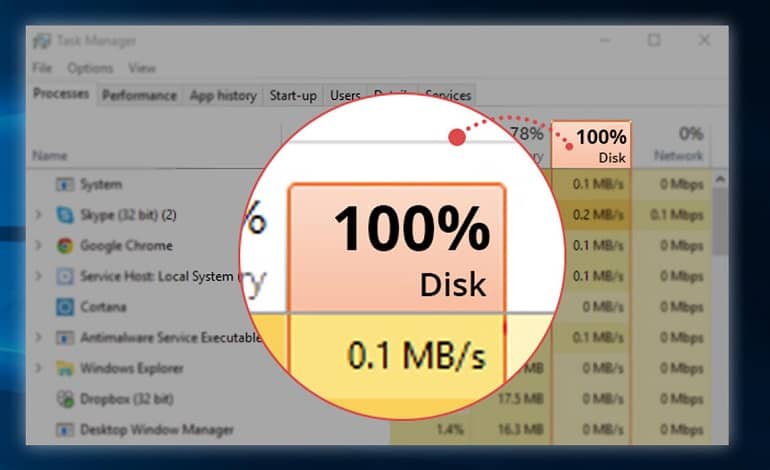
خطای 100 درصدی استفاده از دیسک، مشکلی است که معمولاً در کامپیوترهای قدیمی که همچنان از هارد دیسک (HDD) به عنوان درایو بوت استفاده میکنند، رخ میدهد. این خطا بیشتر در کامپیوترهای دسکتاپ ویندوز 10 مشاهده میشود، اما بر روی دستگاههای ویندوز 11 نیز تأثیرگذار است.
این خطا باعث میشود که استفاده از هارد دیسک به 100 درصد برسد و به طور دائم در آن سطح باقی بماند، که این امر به یک مشکل بزرگ برای سیستم شما تبدیل میشود. جالب اینجاست که حتی اگر در حالت بیکاری روی دسکتاپ باشید یا اطلاعات جدیدی را بر روی درایو بنویسید، استفاده از درایو همچنان 100 درصد خواهد ماند. اگر با این خطا روی هارد دیسک خود مواجه هستید و راهاندازی مجدد کامپیوتر برای شما مؤثر نبوده است، مراحل زیر را دنبال کنید تا بتوانید آن را در چند مرحله برطرف نمایید.
چه چیزی باعث استفاده 100 درصد از دیسک در دستگاه می شود؟
استفاده صد درصدی از دیسک میتواند ناشی از دلایل مختلفی باشد. ممکن است کامپیوتر شما به یک بهروزرسانی سیستمعامل نیاز داشته باشد، یا شاید هارد دیسک شما فرسوده شده باشد، یا نیاز به بهینهسازی و یکپارچهسازی داشته باشد. این مشکل بیشتر بر روی کامپیوترهای قدیمیتر که از ویندوز 10 استفاده میکنند و هنوز از هارد دیسک (HDD) به عنوان درایو اصلی استفاده میکنند، تأثیر میگذارد.
به طور کلی، توصیه میشود که کامپیوتر خود را با یک SSD جدید ارتقاء دهید، حتی اگر ظرفیت آن تنها 250 گیگابایت باشد، تا سیستمعامل شما روانتر کار کند. شما همچنان میتوانید از HDD برای فضای ذخیرهسازی اضافه، برنامهها و بازیها استفاده کنید. اگر کامپیوتر ارزش ارتقاء را ندارد یا به خوبی کار میکند، چندین راهحل وجود دارد که میتوانید برای حل مشکل امتحان کنید.
این خطا به خودی خود آسیبی نمیزند، اما استفاده مداوم از درایو در سطح صد درصد میتواند باعث گرمای بیش از حد، خرابی یا کارکرد نادرست هارد در طول زمان شود. استفاده 100 درصدی از هارد دیسک همچنین میتواند باعث شود که سایر قطعات سختافزاری شما، مانند فنهای کامپیوتر، بیشتر کار کنند تا دستگاه را خنک نگه دارند.
نحوه تشخیص مشکلات عملکرد در Task Manager
برای شروع، باید یاد بگیرید که چطور به دنبال فرآیندهای باگدار یا برنامههای غیر ضروری با استفاده بالا از منابع که ممکن است در پسزمینه فعال باشند، بگردید. مهمترین کار، بازرسی مداوم برگههای عملکرد و پردازش در مدیر وظیفه است.
- Task Manager خود را جستجو کرده و باز کنید.
- به تب Performance بروید. روی هر یک از تبهای Disk کلیک کنید و درصد استفاده را بررسی کنید.
- سپس، به تب Process بروید. روی ستون دیسک در بالا کلیک کنید تا ببینید کدام فرآیندها بیشترین منابع را مصرف میکنند.
- اطمینان حاصل کنید که پس از هر بخش آموزشی، هر دوی این تبها را دوباره بررسی کنید تا تغییرات در اعداد را مشاهده کنید.
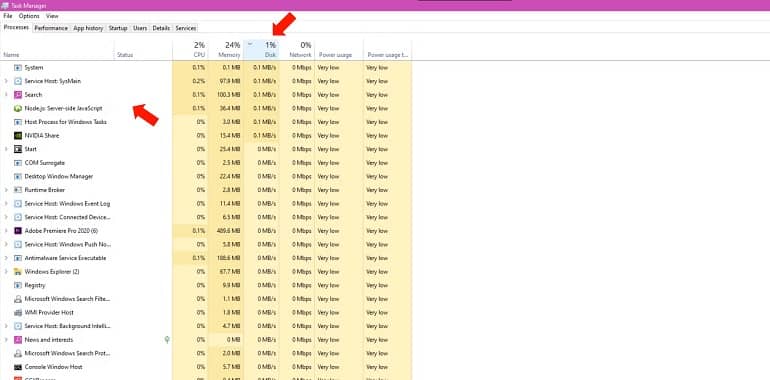
استفاده از Error Checking و Disk Optimization
اگر از یک دستگاه ذخیرهسازی قدیمیتر (HDD یا SSD) استفاده میکنید یا مدت زمان طولانی است که از آن بهره میبرید، ممکن است وقت آن باشد که برای بررسی خطاها و بهینهسازی درایو خود اقدام نمایید.
- به تب This PC در File Explorer بروید و درایو آسیب دیده را پیدا کنید.
- روی درایو راست کلیک کرده و Properties را انتخاب کنید.
- روی تب Tools کلیک کنید.
- سپس در قسمت Error Checking گزینه Check را انتخاب کنید.
- روی Scan Drive کلیک کنید و منتظر بمانید تا فرآیند اسکن شروع شود.
- اسکن درایو ممکن است چند دقیقه یا چند ساعت طول بکشد، بنابراین فقط باید منتظر بمانید تا تمام شود.
برای بهینه سازی و یکپارچه سازی یک درایو مراحل زیر را دنبال کنید:
- پس از اسکن درایو، روی دکمه ‘Optimize’ کلیک کرده تا پنجره جدیدی ظاهر شود.
- درایوی که 100 درصد خطا دارد را انتخاب نمایید و بعد روی گزینه ‘Optimize’ کلیک کنید.
- در بخش ‘Scheduled Optimization’، روی ‘Change Settings’ کلیک کنید.
- تیک گزینه ‘Run on a schedule’ را برداشته و سپس دکمه ‘OK’ را فشار دهید.
غیرفعال کردن سرویس های کلیدی
اگر تنها از کامپیوترهای شخصی قدیمی برای بازی استفاده میکنید، ممکن است لازم باشد برخی از عملکردهای پسزمینه که دیگر نیازی به آنها ندارید را غیرفعال کنید. ابتدا باید به جستجو و باز کردن برنامهی Services بپردازید.
- سرویس Connected User Experience and Telemetry را غیرفعال کنید: این سرویس، که برخی آن را به عنوان بدافزار یا جاسوسافزار میشناسند، توسط مایکروسافت در پسزمینه اجرا شده و اطلاعاتی را جمعآوری میکند که ممکن است در برنامهها یا سرویسهای دیگر رایانه شخصی شما به کار رود. با این حال، غیرفعال کردن آن میتواند به طور کامل مشکل استفاده از دیسک را برطرف کند و خوشبختانه، تأثیری بر سیستمهای اصلی ندارد.
- سرویس SysMain/SuperFetch را غیرفعال کنید: SysMain، که پیشتر به نام سرویس SuperFetch شناخته میشد، با پیشبارگذاری برنامههای کلیدی مانند Edge، Google، Launchers و Startups در پسزمینه فعالیت میکند تا زمانی که بر روی یک برنامه کلیک میکنید، بارگیری آن سریعتر انجام شود. این سرویس همچنین معروف است به اینکه میتواند باعث استفاده 100 درصد از دیسک شود. غیرفعال کردن SysMain ممکن است استفاده از دیسک در پسزمینه را کاهش دهد، اما ممکن است بارگذاری دیگر برنامهها در رایانه شما را کمی طولانیتر کند.
- سرویس Windows Search را غیرفعال کنید. اگر میخواهید در آینده از کامپیوتر خود برای کاربردهای عمومی استفاده کنید، توصیه نمیشود که این گام را انجام دهید. قابلیت جستجو یکی از خدمات اصلی است و غیرفعال کردن آن میتواند در هنگام استفاده از منوهای ویندوز مشکلساز شود. اگر تنها به بازی کردن مشغول هستید یا از برنامههای کاربردی خاصی در رایانهتان استفاده میکنید، نیازی به این سرویس نخواهید داشت.
روند غیرفعالسازی برای هر سه سرویس مشابه است؛ بنابراین، تنها مراحل ۲ تا ۴ را برای سرویسهایی که قصد غیرفعالسازی آنها را دارید، دنبال کنید. فراموش نکنید که پس از غیرفعالسازی هر سرویس، عملکرد دیسک را بررسی نمایید.
- به پایین لیست Services اسکرول کنید و سپس روی خدمات Connected User Experience and Telemetry / SysMain / Search دو بار کلیک کنید.
- نوع Startup را از Automatic به Disabled تغییر دهید.
- حالا روی دکمهی Stop در زیر تب وضعیت Service کلیک کنید.
- سپس روی Apply و بعد OK کلیک کنید.
اگر همه مراحل به درستی انجام شده باشند، دیگر هارد دیسک شما نباید در استفاده 100 درصد گیر کند، یا دستکم باید شاهد کاهش قابل توجهی در میزان استفاده از دیسک باشید. اگر مشکل مجدداً بروز کرد یا مشکلات دیگری در درایو شما وجود داشت، توصیه میشود که از اطلاعات خود نسخه پشتیبان تهیه کنید و در نظر داشته باشید که یک SSD جدید برای کامپیوتر شخصی خود خریداری کنید. یا حداقل، هارد دیسک شما ممکن است به یک فرمت کامل و نصب مجدد ویندوز نیاز داشته باشد.



