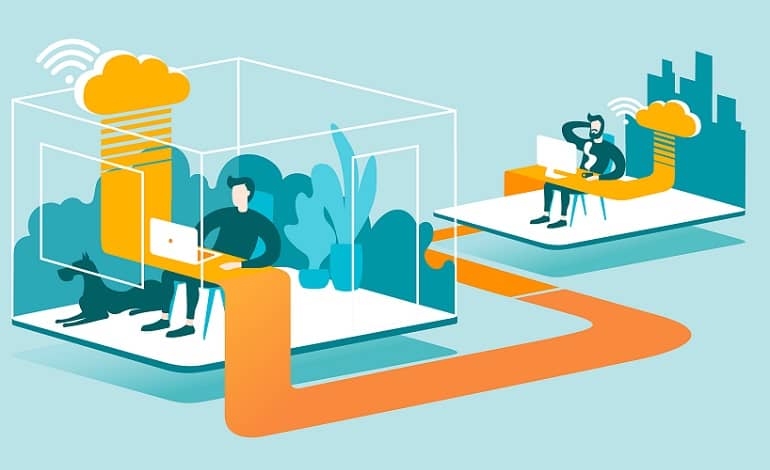
نحوه دسترسی از راه دور به کامپیوتر
فناوری دسترسی از راه دور به شما امکان میدهد تا کنترل رایانه خود را از طریق دستگاه دیگری، چه تلفن هوشمند، تبلت، یا رایانه شخصی، در دست بگیرید. این امکان به شما اجازه میدهد تا دسکتاپ خود را مشاهده کرده، به فایلها دسترسی پیدا کنید و برنامهها را اجرا نمایید، گویی که مستقیماً پیش روی دستگاه خود نشستهاید. این برای موقعیتهای مختلفی، از بازیابی فایلهای فراموششده گرفته تا ارائه پشتیبانی فنی، بسیار مفید است.
در این راهنمای کامل، ما به بررسی روشهای متنوعی برای کنترل از راه دور رایانهتان میپردازیم، شامل ابزارهای داخلی و گزینههای شخص ثالث که میتوانند در کوتاهترین زمان شما را آماده کنند.
ابزارهای داخلی: ویندوز و مک اواس
هم ویندوز و هم مک اواس دارای ابزارهای دسترسی از راه دور بومی خود میباشند. برای کاربران ویندوز Pro یا Enterprise، ابزار Remote Desktop Connection به عنوان راه حل داخلی عرضه شده است. در ادامه، نحوه تنظیم آن را توضیح میدهیم:
- در رایانه خانگی خود، “Allow remote access” را در منوی Start جستجو کرده و آن را انتخاب کنید.
- در پنجره System Properties، در زیر تب Remote، “Allow remote connections to this computer” را انتخاب کرده و روی OK کلیک کنید
- نام رایانه خود را یادداشت کنید، که می توانید آن را در تب Computer Name بیابید.
برای اتصال از رایانه ویندوزی دیگر:
- در دستگاه راه دور خود، عبارت Remote Desktop Connection را در منوی Start جستجو کنید.
- نام یا آدرس IP رایانه خانگی خود را وارد کنید.
- روی Connect کلیک کنید و هنگامی که از شما خواسته شد، اعتبار ورود خود را وارد کنید.
لازم به ذکر است که Remote Desktop Connection در نسخههای خانگی ویندوز در دسترس نمیباشد. اگر شما از ویندوز خانگی استفاده میکنید، نیاز است که از یک راهحل جایگزین استفاده نمایید (که در ادامه توضیح داده خواهد شد).
کاربران مک میتوانند با استفاده از قابلیت اشتراکگذاری صفحه نمایش داخلی، به راحتی به این کار بپردازند:
- در Mac خانگی خود، به System Preferences > Sharing بروید.
- کادر کنار Screen Sharing را علامت بزنید.
- می توانید انتخاب کنید که اجازه دسترسی برای همه کاربران یا فقط کاربران خاص داده شود.
برای اتصال از مک دیگر:
- Finder را باز کنید و در بخش Network به دنبال Mac خانگی خود بگردید.
- روی “Share Screen” کلیک کنید و اعتبار ورود خود را وارد کنید.
اگر شما در یک شبکه قرار دارید، هر دو روش به خوبی عمل میکنند، اما برای دسترسی به بیرون از شبکه خانگی، نیاز به تنظیمات اضافی مانند فوروارد کردن پورت دارید. اگر این موضوع نگرانکننده به نظر میرسد، جای نگرانی نیست – راهحلهای سادهتری نیز وجود دارند.
سرویس های اتصال از راه دور شخص ثالث

برای راهحلی سادهتر که در دستگاهها و سیستمهای عامل مختلف کارایی دارد، ارزشمند است که ابزارهای شخص ثالث را در نظر بگیرید. در اینجا چهار گزینه محبوب ارائه شده است:
- TeamViewer: این برنامه توصیه برتر ما است که یک راه حل کامل برای دسترسی از راه دور را فراهم میکند و برای استفادههای شخصی رایگان است. این برنامه در سیستمهای عامل ویندوز، مک اواس، لینوکس، iOS و اندروید کار میکند که آن را بسیار چندمنظوره میسازد. TeamViewer یک رابط کاربری دوستانه با قابلیتهایی نظیر انتقال فایل، wake-on-LAN و چاپ از راه دور دارد. ترکیبی از ویژگیهای پیشرفته و سازگاری با پلتفرمهای متعدد، آن را نزد کاربران عادی و متخصصان IT محبوب ساخته است.
- AnyDesk: این اپلیکیشن به خاطر سرعت و کارآمدیاش، مخصوصاً در اتصالات آهسته، شناخته شده است. رابط کاربری آن تمیز و بصری است و ویژگیهایی چون ضبط جلسات، راهاندازی مجدد از راه دور و تخته سفید مجازی برای همکاری را ارائه میدهد. AnyDesk به ویژه به دلیل تأخیر پایینش مورد تحسین قرار گرفته و احساس پاسخگویی بیشتری نسبت به سایر راهحلهای دسترسی از راه دور فراهم میکند.
- Chrome Remote Desktop:این یک گزینه مناسب برای کاربران کروم محسوب میشود. این سرویس رایگان بوده، راهاندازی آن آسان است، و از طریق مرورگر کار میکند و بر روی هر دستگاهی که کروم بر روی آن نصب شده باشد قابل استفاده است. هرچند که از برخی ویژگیهای پیشرفتهی نرمافزارهای دسترسی از راه دور اختصاصی بیبهره است، اما Chrome Remote Desktop برای نیازهای پایهای دسترسی از راه دور کافی است و برای دسترسیهای سریع و موقتی بسیار مفید واقع میشود.
- RemotePC:این ابزار با هدف پاسخگویی به نیازهای کاربران حرفهای و کسبوکارها، مجموعهای از ویژگیهای پیشرفته را فراهم میکند. این ویژگیها شامل انتقال فایل به روش کشیدن و رها کردن، چاپ از دور، و حتی انتقال صدا از راه دور است که امکان شنیدن صدای کامپیوتر خانگی را فراهم میآورد. RemotePC همچنین از رمزنگاری قوی و تایید هویت دو مرحلهای بهره میبرد که آن را به گزینهای امن برای کسانی که امنیت دادهها برایشان مهم است، تبدیل میکند.
ملاحظات امنیتی
پیش از آغاز به کار با دسترسی از راه دور به رایانه خود، در نظر گرفتن امنیت اهمیت زیادی دارد. استفاده از رمزهای عبور قوی و منحصر به فرد برای تمام ابزارهای دسترسی از راه دور ضروری است، که این مورد تقریباً برای هر برنامه و سرویسی که استفاده میکنید صادق است. در صورت امکان، فعال سازی احراز هویت دو مرحلهای برای افزودن یک لایه امنیتی اضافی توصیه میشود، و همچنین بهتر است دسترسی از راه دور را فقط از دستگاههای خاص یا آدرسهای IP مجاز دانست، در صورتی که این گزینه موجود باشد.
همچنین، بهروزرسانی نرمافزار دسترسی از راه دور برای اطمینان از داشتن آخرین بهروزرسانیهای امنیتی بسیار مهم است. در نهایت، هنگام استفاده از شبکههای Wi-Fi عمومی برای دسترسی به رایانه خود، باید بسیار محتاط بود، زیرا این شبکهها امنیت کمتری نسبت به شبکه خانگی شما دارند.
آیا دسترسی از راه دور ارزشش را دارد؟
دسترسی از راه دور میتواند در بسیاری از شرایط بسیار مفید باشد. شاید نیاز داشته باشید به فایلهایی که در فضای ابری فراموش کردهاید آپلود کنید دسترسی پیدا کنید، یا برنامههایی را اجرا کنید که تنها بر روی کامپیوتر خانگیتان نصب شدهاند. این امر بهویژه برای ارائه پشتیبانی فنی به اعضای خانواده کاربردی است، چرا که میتوانید دقیقاً مشاهده کنید که بر روی صفحه نمایش آنها چه میگذرد و بهطور مستقیم مشکلات را حل کنید.
برخی افراد نیز از این روش برای دسترسی به کامپیوتر محل کارشان از خانه استفاده میکنند (البته با اجازهی کارفرما)، در حالی که برخی دیگر برای مدیریت سرورها یا دیگر کامپیوترهایی که به مانیتور متصل نیستند، از آن بهره میبرند. با این حال، چندین مشکل احتمالی وجود دارد که باید مد نظر قرار دهید. کیفیت تجربهی دسترسی از راه دور شما بهشدت به اتصال اینترنتیتان وابسته است.
اتصالات کند یا ناپایدار میتوانند دسترسی از راه دور را خستهکننده و احتمالاً غیرقابل استفاده سازند، و همواره خطر امنیتی کوچکی در دسترسی به کامپیوترتان از طریق اینترنت وجود دارد. علاوه بر این، برخی از راهحلهای دسترسی از راه دور ممکن است منابع سنگینی باشند و میتوانند کامپیوتر شما را در حین کار کند سازند.
نکات عیب یابی
اگر با دسترسی از راه دور مشکل دارید، چندین گام وجود دارد که میتوانید بردارید. ابتدا، اطمینان حاصل کنید که هر دو کامپیوتر به اینترنت متصل باشند. همچنین، بررسی کنید که نرمافزار دسترسی از راه دور در هر دو دستگاه بهروز است. مطمئن شوید که کامپیوتر خانگیتان در حالت خواب نباشد، چرا که میتواند مانع اتصالات راه دور شود، و دوباره بررسی کردن اعتبارنامههای ورود به سیستم همیشه یک ایده خوب است، چون اشتباه در تایپ کلمه عبور بسیار رایج است.
در صورت استفاده از VPN، آن را به طور موقت غیرفعال کنید، زیرا برخی VPNها ممکن است با اتصالات دسترسی از راه دور تداخل ایجاد کنند و به عنوان راهحل نهایی، راهاندازی مجدد کامپیوتر و روتر میتواند بسیاری از مشکلات اتصال را برطرف کند. وقتی همه چیز خاموش شد، آنها را دوباره روشن کنید.



