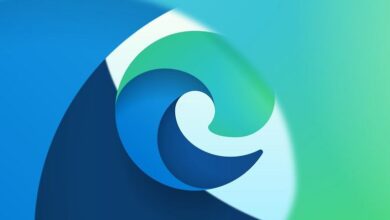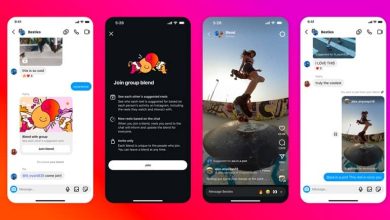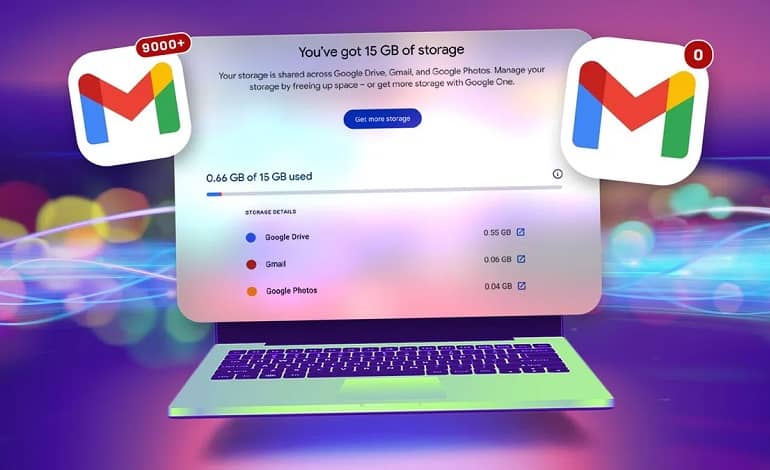
با این راهکار، 15 گیگابایت فضای رایگان جیمیل را بدون حذف هیچ پیامی برگردانید
این روزها، فضای ذخیرهسازی 15 گیگابایتی دیگر چندان زیاد به نظر نمیرسد. اگر فضای ذخیرهسازی رایگان 15 گیگابایتی مرتبط با حساب Gmail خود را پر کردهاید، ممکن است نیاز به خرید فضای بیشتری داشته باشید. حتی اگر تعدادی از ایمیلهای هرزنامه را حذف کنید یا اشتراک خبرنامههایی که دیگر نمیخوانید را لغو کنید، ممکن است همچنان صدها یا هزاران پیام خوانده نشده برای بررسی و حذف وجود داشته باشد.
شاید بخواهید صندوق ورودی Gmail خود را خالی کنید، اما فکر بررسی تعداد زیادی پیام قدیمی میتواند نگرانکننده باشد. خوشبختانه، روشی آسان برای آزادسازی فضای ذخیرهسازی در حساب گوگل شما وجود دارد، ضمن اینکه ایمیلهای قدیمیتان را نیز حفظ میکند. کافی است یک حساب کاربری Gmail دوم ایجاد کنید تا تمام پیامهای فعلیتان در آن ذخیره شوند.
هیچ محدودیتی برای تعداد حسابهای رایگان گوگل که میتوانید ایجاد کنید وجود ندارد، به این معنا که میتوانید یکی را به عنوان حساب آرشیو اختصاصی تنظیم کنید و سپس تمام ایمیلهای قدیمی خود را به آن منتقل کنید. اگر حساب Gmail مربوط به مدرسه یا کار خود را دارید که نمیتوانید به طور دائم به آن دسترسی داشته باشید، انتقال پیامهای Gmail به یک حساب شخصی نیز یک استراتژی مفید است.
بیشتر موسسات آموزشی و کسبوکارها پس از اتمام تحصیل یا کار شما، حساب کاربریتان را غیرفعال میکنند، بنابراین اگر میخواهید به پیامها و فایلهای قدیمی خود دسترسی داشته باشید، باید قبل از از دست دادن دسترسی، آنها را به حساب شخصی خود منتقل کنید. انجام کامل فرآیند انتقال پیامهای Gmail به یک حساب جدید زمان زیادی نمیبرد، اما مدت زمان آن بستگی به تعداد پیامهای شما دارد. ما شما را در فرآیند ساده انتقال ایمیلهایتان از حساب قدیمی به حساب جدید (از جمله مرحله مهم پشتیبانگیری از همه چیز در ابتدا) راهنمایی میکنیم.
چه مقدار داده می توانید در جیمیل ذخیره کنید؟
هنگامی که حساب جیمیلی ایجاد میکنید، ممکن است 15 گیگابایت فضای ذخیرهسازی رایگان کافی به نظر برسد، اما این فضا به سرعت پر میشود. ابتدا باید توجه داشت که این 15 گیگابایت تنها برای ایمیلها نیست، بلکه شامل فایلهای ذخیرهشده در Google Drive و عکسهای Google Photos نیز میشود.
اگر به طور مرتب ایمیلهایی با فایلهای حجیم مانند ویدیوها ارسال یا دریافت میکنید، یا اگر تعداد زیادی عکس و ویدیو در Google Photos آپلود میکنید، به زودی با اعلان “Account storage is full” مواجه خواهید شد. این اعلان به این معنی است که دیگر نمیتوانید ایمیلهای جدیدی ارسال یا دریافت کنید و باید هرچه سریعتر اقدامی انجام دهید.
یکی از سریعترین راهحلها ارتقاء به حساب Google One است. اما حتی اگر ارزانترین برنامه را انتخاب کنید (100 گیگابایت با قیمت 20 دلار در سال)، باز هم برای ذخیرهسازی ایمیلهای قدیمی که ممکن است دیگر به آنها نیاز نداشته باشید، هزینه میپردازید. اگر تمایلی به خرید فضای ذخیرهسازی بیشتر ندارید، میتوانید ایمیلهای قدیمیتان را حذف کنید.
با دور ریختن فایلهای بزرگ، میتوانید فضای ذخیرهسازی قابل توجهی آزاد کنید. Gmail به شما امکان میدهد فایلها را بر اساس اندازه شناسایی و حذف کنید. با این حال، این روش ممکن است خستهکننده باشد. شاید نخواهید ساعتها را صرف بررسی مکاتبات یک دهه یا بیشتر کنید تا تصمیم بگیرید کدام خاطرات را نگه دارید و کدام را برای همیشه حذف کنید.
گزینه دیگری که وجود دارد این است که قبل از حذف فایلهای بزرگ از حساب گوگل خود، آنها را بر روی دسکتاپ خود دانلود کنید. اما این کار نیز ممکن است در نهایت به مدیریت فضای ذخیرهسازی دستگاهتان منجر شود. و در نهایت، “گزینه هستهای” وجود دارد: انتقال تمام ایمیلهای خود به یک حساب جیمیل جدید.
نحوه انتقال پیام های جیمیل خود به یک حساب ایمیل جدید
قبل از آغاز فرایند انتقال جیمیل، توصیه میشود که از ایمیلهای خود نسخه پشتیبان تهیه کنید. این کار را میتوانید با دانلود ایمیلها بر روی کامپیوتر یا هارد اکسترنال انجام دهید. اگر مایل باشید، میتوانید پس از انتقال کامل ایمیلها به حساب جدید، نسخه پشتیبان را پاک کنید، ولی داشتن یک نسخه پشتیبان محلی همیشه یک ایده عالی است.
برای بکاپگیری از ایمیلهای جیمیل خود، به Google Takeout مراجعه کنید. پس از ذخیرهسازی یک کپی از ایمیلهایتان، برای شروع انتقال آماده خواهید بود. در ادامه مراحلی را که باید دنبال کنید آورده شده است:
- برای دسترسی به تنظیمات حساب جیمیل خود، ابتدا وارد حساب شوید، سپس روی آیکون “چرخ دنده” در گوشه بالا سمت راست صفحه کلیک کنید و گزینه ‘See all settings’ را انتخاب نمایید.
- در تب ‘Forwarding POP/IMAP’، گزینه ‘Enable POP for all mail’ را فعال کنید (که POP مخفف ‘Post Office Protocol’ میباشد).
- زیر این بخش، گزینههای مختلفی برای مدیریت پیامهایی که از طریق POP دریافت میکنید، وجود دارد. برای حذف خودکار ایمیلها از حساب جیمیل خود پس از برداشتن آنها، گزینه ‘Delete Gmail’s copy’ را انتخاب کنید.
- در پایان، بر روی ‘Save Changes’ کلیک کنید تا تنظیمات جدید اعمال شوند.
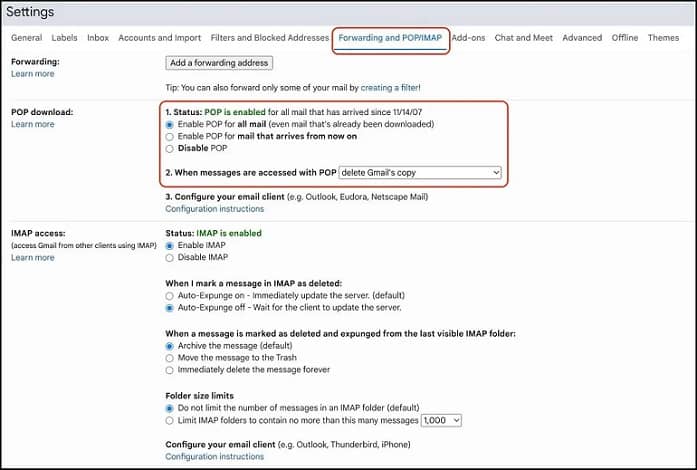
اکنون زمان آن است که حساب جدید خود را ایجاد کنید و همه پیام های خود را به آنجا منتقل کنید:
- اگر تا به حال این کار را نکردهاید، یک حساب جیمیل جدید و بدون پیامهای دریافتی ایجاد کنید و آن را حساب آرشیو خود بنامید.
- وارد حساب آرشیو جدید خود شوید، روی آیکون چرخدنده در بالا کلیک کنید و گزینه ‘See all settings’ را انتخاب نمایید.
- به تب ‘Accounts and Import’ بروید و روی ‘Add a mail account’ کلیک کنید که در کنار ‘Check mail from other accounts’ قرار دارد.
- در پنجرهای که باز میشود، نام حساب جیمیل اصلی خود را وارد کرده و ‘Next’ را انتخاب کنید.
- گزینه ‘Import emails from my other account (POP3)’ را انتخاب و دوباره ‘Next’ را بزنید.
- رمز عبور حساب جیمیل اصلیتان را وارد کنید. ممکن است لازم باشد یک رمز عبور برنامه گوگل نیز ایجاد کنید (به یادداشت پایین صفحه مراجعه کنید).
- در قسمت ‘Port’ عدد 995 را انتخاب کنید.
- این سه گزینه را تیک بزنید: ‘Always use a secure connection (SSL) when retrieving mail’ و ‘Label incoming messages’ و ‘Archive incoming messages (Skip the Inbox)’.
- ‘Add Account’ را انتخاب کنید.
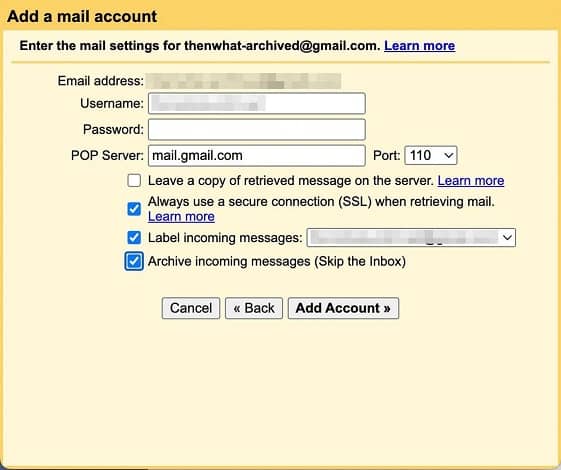
پس از تست فرآیند انتقال پیامهای Gmail، رمز عبور استاندارد برای حسابهای Gmail موفقیتآمیز نبود. پس از تحقیق، دریافتیم که برای همگامسازی حسابها، نیاز است تا یک “App Passwords” موقت ایجاد کنیم. گذرواژههای برنامهی گوگل، گذرواژههایی 16 رقمی هستند که برای استفاده در برنامهها یا دستگاههایی که “کمایمن” تلقی میشوند، طراحی شدهاند تا به حساب گوگل شما دسترسی پیدا کنند. این گذرواژهها دقیقاً مانند رمز عبور اصلی گوگل شما عمل میکنند.
اگر رمز عبور معمولی گوگل شما برای همگامسازی حسابهای جیمیل کار نمیکند، به لینک مربوطه گوگل مراجعه کنید تا یک رمز عبور برنامه ایجاد نمایید. به سادگی یک نام برای رمز عبور تعیین کنید (ما “Transfer Bulk Email” را انتخاب کردیم) و سپس دکمه Create را بزنید. یک پنجره بازشو با رمز عبور 16 رقمی جدیدتان ظاهر خواهد شد.
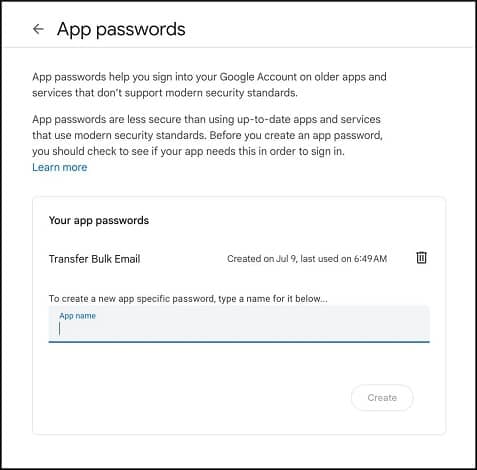
پس از ایجاد رمز عبور برنامه، به مرحله 6 از دستورالعملهای فوق بازگردید و از رمز عبور جدید برنامه به جای رمز عبور معمولی خود استفاده کنید. توجه داشته باشید که گوگل رمز عبور برنامهتان را تنها یک بار نشان میدهد. پس از ایجاد آن، امکان مشاهده مجدد وجود ندارد، بنابراین مطمئن شوید که آن را یادداشت یا ضبط کنید.
مرکز راهنمای گوگل توضیح داده که “استفاده از App Passwords توصیه نمیشود و در اکثر مواقع غیر ضروری است”. پس از اتمام انتقال پیامهای جیمیل، پیشنهاد میشود که App Passwords خود را حذف نمایید.