
چگونه سرعت کارت گرافیک خود را افزایش دهیم
هنگامی که بحث بازیهای رایانهای شخصی به میان میآید، GPU یا واحد پردازش گرافیکی به عنوان متحد اصلی شما در نظر گرفته میشود. این پردازنده گرافیکی، که وظیفه رندر کردن تمامی موارد قابل مشاهده بر روی صفحه نمایش از جمله رابط کاربری تا ویدیوهای پیشرفته 4K را بر عهده دارد، بار سنگینی را متحمل میشود. برای اطمینان از عملکرد بهینه، ارائه مراقبت مناسب حیاتی است. حتی اگر بهترین پردازشگرهای گرافیکی موجود در بازار را در اختیار داشته باشید، روشهایی برای افزایش سرعت عملکرد آن به سطوح بالاتر وجود دارد.
درایور خود را به روز کنید
برای اطمینان از کارکرد ایدهآل GPU خود، چه گرافیک یکپارچه باشد یا یک GPU اختصاصی، بهروزرسانی درایورها را در اولویت قرار دهید. این قطعه که بخش عمدهای از کارهای گرافیکی را بر عهده دارد، نیازمند آخرین درایورهاست. اگر نمیدانید که کدام مدل GPU بر روی کامپیوتر شما نصب است، مراحل زیر را در ویندوز 10/11 دنبال کنید:
- روی دکمه Start کلیک راست کرده و گزینه Device Manager را در منوی پاپ آپ انتخاب کنید.
- با باز بودن Device Manager، روی Display Adapters کلیک کنید تا GPU خود را بزرگ و آشکار کنید.
- شما باید حداقل یک GPU را در لیست توسعه یافته ببینید. اگر رایانه شما دارای یک پردازنده اینتل یا یک پردازنده گرافیکی AMD باشد، یک لیست برای Intel یا AMD Radeon خواهید دید. اگر یک پردازنده گرافیکی مستقل نیز دارید، یک لیست اضافی برای تراشه Nvidia GeForce یا AMD Radeon خواهید دید.
- برای دریافت درایورهای جدید، یکی از لینک های AMD یا Intel یا Nvidia را دنبال کنید.
هنگام نصب درایور، از گزینه “Custom install” مربوط به AMD استفاده کنید که مجموعه نرم افزار فعلی را حذف کرده و نسخه فعلی را نصب می کند. اگر کلاینت دسکتاپ GeForce Experience انویدیا را نصب کرده باشید، معمولاً زمانی که درایور جدیدی در دسترس است، اعلان ارسال می کند. اگر نصب نشده، روی لینک ارائه شده در بالا کلیک کنید تا به صورت دستی دانلود و به روز رسانی شود.
ویندوز را به روز کنید
داشتن آخرین نسخه بهروزرسانی ویندوز اطمینان میدهد که تمام منابع لازم برای عملکرد روان و کارآمد GPU شما فراهم است. در ادامه، روش بهروزرسانی ویندوز 10 به 11 توضیح داده شده است:
- روی دکمه Start و سپس نماد Gear واقع در لبه سمت چپ منوی Start کلیک کنید. برای ویندوز 11، به دنبال نماد Settings بگردید.
- Update & Security را در برنامه تنظیمات انتخاب کنید.
- روی دکمه Check for Updates کلیک کنید.
حد توان GPU را افزایش دهید
شما میتوانید با افزایش محدودیت توان پردازنده گرافیکی خود، عملکرد بیشتری از GPU خود بگیرید. کارتهای Nvidia و AMD با افزایش پایه و سرعت ساعت، عملکرد بهتری ارائه میدهند. وقتی شرایط مناسب باشد، GPU به طور خودکار سرعت ساعت خود را تا حد بوست افزایش میدهد. بنابراین، افزایش محدودیت توان به GPU اجازه میدهد تا به طور پیوسته و مستمر به سرعت کلاک بیشتری دست یابد.
MSI Afterburner ابزاری است که میتواند به طور خودکار بالاترین اورکلاک پایدار پردازنده گرافیکی شما را (با در نظر گرفتن محدودیتهای برق و ولتاژ) پیدا کند و روشی عالی برای شروع اورکلاک پردازنده گرافیکی است. توجه داشته باشید که مانند هر اورکلاکی، قبل از اقدام باید از داشتن خنککننده قوی برای پردازنده گرافیکی خود اطمینان حاصل کنید. این کار میتواند دمای پردازنده گرافیکی را افزایش دهد و ممکن است صدای فن را نیز بلندتر کند. یادگیری نحوه بررسی دمای GPU برای نظارت بر آن ضروری است.
- MSI Afterburner را دانلود و باز کنید.
- نوار لغزنده Power Limit را بکشید و آن را به بالای 100 تنظیم کنید.
- روی علامت تیک زیر نوارهای لغزنده کلیک کنید تا افزایش قدرت اعمال گردد.
- یک بازی سنگین را اجرا کنید تا بر GPU شما فشار آورد و با استفاده از MSI Afterburner، سرعت ساعت را تأیید نمایید.
- دمای GPU خود را زیر نظر داشته باشید و اطمینان حاصل کنید که از محدوده امن خارج نشود. این کار را تا رسیدن به حداکثر مجاز برق یا ناپایداری GPU تکرار کنید.
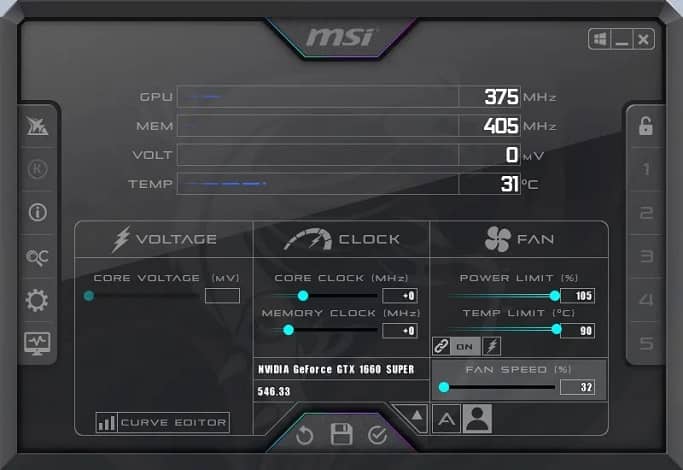
یک منحنی فن سفارشی تنظیم کنید
با افزایش محدودیت توان در MSI Afterburner، شاهد افزایش محدودیت دما نیز خواهید بود. دما به عنوان یک عامل محدودکننده، در دستیابی به عملکرد ایدهآل پردازنده گرافیکی نقش دارد، بنابراین افزایش اندک محدودیت دما مشکلی ایجاد نمیکند. با این وجود، لازم است که محدودیتهای عملیاتی GPU خود را مد نظر قرار دهید.
برای کمک به کنترل دما، میتوانید از یک منحنی فن سفارشی استفاده کنید. اگرچه ابزارهای متعددی برای تنظیم منحنی فن به صورت آنلاین موجود است، اما شما میتوانید منحنی فن GPU خود را به طور دقیق در MSI Afterburner تنظیم نمایید.
- برنامه MSI Afterburner را اجرا کنید و روی آیکون تنظیمات کلیک نمایید.
- به تب ‘Fan’ بروید.
- گزینه ‘Enable User Defined Software Automatic Fan Control’ را فعال سازید.
- منحنی فن را به گونهای تنظیم کنید که با افزایش دمای GPU، سرعت فن نیز افزایش یابد. توصیه میشود که منحنی را به نحوی تنظیم کنید که پیش از رسیدن GPU به حداکثر دمای مجاز، سرعت فن به 100 درصد برسد.
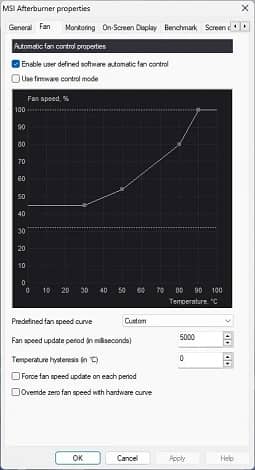
پیکربندی پاور ویندوز را تنظیم کنید
تنظیم پیکربندی برق در رایانههای دسکتاپ و لپتاپهای متصل به پریز دیواری ممکن است عملکرد GPU را افزایش دهد.
- روی دکمه Start کلیک کنید و Control Panel را تایپ کنید.
- کنترل پنل را باز کرده و روی System and Security کلیک کنید.
- سپس روی Power Options کلیک کرده و حالت High Performance را انتخاب کنید.
راه های دیگر برای افزایش سرعت عملکرد کامپیوتر
چندین روش برای بهبود عملکرد GPU شما وجود دارد، علاوه بر آنچه که قبلاً ذکر شده است. درایورهای گرافیکی خود را دوباره نصب یا بازنشانی کنید. یک راه حل ساده که تنها به چند کلیک نیاز دارد، بازنشانی درایورهای GPU شما اطمینان میدهد که بدون هیچ مشکلی کار میکنند. اگر این روش موثر نبود، تلاش کنید درایورهای گرافیکی خود را دوباره نصب کنید تا سرعت GPU افزایش پیدا کند.
تمیز کردن کامپیوتر
زمانی که کارت گرافیک بیش از حد داغ شود، ممکن است برای محافظت از قطعات حساس، سرعت خود را کاهش دهد. انباشت گرد و غبار روی فنها و فیلترهای هوا میتواند مانع جریان مناسب هوا شده و از خنکسازی قطعات، از جمله GPU، جلوگیری کند. برای حل این مشکل، ابتدا با استفاده از یک قوطی هوای فشرده، فنهای ورودی را تمیز کنید.
کامپیوتر را خاموش کرده، کابل برق را جدا کنید، خود را به زمین وصل کنید و سپس پانل جانبی را باز کنید. از هوای فشرده برای پاکسازی گرد و غبار تجمع یافته بر روی قطعات داخلی استفاده کنید. توجه داشته باشید که استفاده از جاروبرقی توصیه نمیشود، زیرا بار الکتریکی استاتیک میتواند به قطعات کامپیوتر آسیب برساند. راهنمای ما برای تمیز کردن داخل کامپیوتر به شما نشان خواهد داد که چگونه این کار را به صورت صحیح انجام دهید.
در مورد لپتاپها، تنها راه حذف گرد و غبار از فنهای ورودی است. اگر خوششانس باشید، یک دریچه قابل جابجایی ممکن است فنها را پوشانده باشد و شما میتوانید با دمیدن هوا مستقیماً روی فنها، گرد و غبار را به راحتی پاک کنید. نگهداری از تمیزی برای سلامت کلی و کارایی کامپیوتر شما، چه در حال بازی کردن باشید و چه وبگردی کنید، بسیار مهم است.
بهبود جریان هوا
تمیز کردن دسکتاپ یا لپتاپ به بهبود جریان هوا کمک میکند، اما ممکن است نیاز به اقدامات بیشتری باشد. برای دسکتاپها، شکافهایی در شاسی برای اضافه کردن فنهای بیشتر در جلو، بالا و پایین ممکن است وجود داشته باشد. نصب فنهای اضافی میتواند دمای کلی را کاهش دهد، اما ممکن است سر و صدای رایانه را افزایش دهد.
در مقابل، لپتاپها امکان نصب فنهای اضافی را ندارند. با این حال، استفاده از پد خنککننده طراحی شده برای قرار گرفتن زیر لپتاپ میتواند مفید باشد. این پدها، که معمولاً دارای دو فن 140 میلیمتری هستند، هوای خنک را به سمت لپتاپ هدایت میکنند. اما ممکن است نیاز به تمیزکاری و نگهداری بیشتری برای جلوگیری از تجمع گرد و غبار داشته باشند.
بهروزرسانی سایر اجزای کامپیوتر
داشتن یک GPU قدرتمند حیاتی است، اما باید توجه داشت که اجزای مختلف دیگری نیز بر عملکرد کامپیوتر تأثیر میگذارند. CPU، حافظه و حافظه SSD همگی بر سرعت سیستم تأثیر میگذارند و یک پردازنده قوی میتواند به طور چشمگیری به بهبود نرخ فریم کمک کند، بهویژه در رزولوشنهای پایینتر. در حالی که GPU وظایف گرافیکی سنگین را بر عهده دارد، CPU مسئولیتهای مهمی مانند محاسبات، فیزیک، هوش مصنوعی، پردازش دادههای ورودی، اجرای کد و خدمات سیستمی را بر عهده دارد.
یک CPU با عملکرد بالا برای همافزایی با GPU شما ضروری است. حافظه سیستم، که 16 گیگابایت آن استاندارد بازار است، نیز مهم است. صرفهجویی در هزینهها خوب است، اما انتخاب حافظه ارزانتر ممکن است به کاهش سرعت و عملکرد منجر شود. اگر بازیها دچار تأخیر هستند، ارتقای حافظه میتواند مفید باشد، و نیازی به انتخاب گرانترین گزینه نیست.



