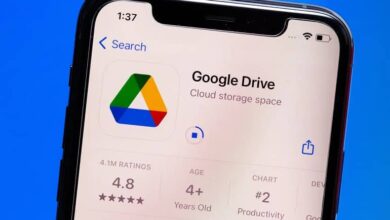با این روش ها در macOS Sequoia، پنجره ها را در موقعیت خود قرار دهید
برای سالها، کاربران ویندوز با کشیدن پنجرههای برنامه به لبههای صفحه، آنها را در مکان مورد نظر قرار داده و صفحه را به دو یا چهار قسمت مساوی تقسیم کردهاند. حالا با ارائهی macOS Sequoia، کاربران مک هم میتوانند از این قابلیت بهرهمند شوند. به عنوان مثال، میتوانید لیست پخش Spotify خود را در کنار صندوق ورودی ایمیلتان باز کنید، یا گزارشی را در حالی که مقالات آنلاین مرتبط را مطالعه میکنید، بنویسید.
این امر به معنای کمتر جابجا شدن بین پنجرهها و داشتن اطلاعات بیشتری روی صفحه است. پس از نصب macOS Sequoia بر روی مک خود، میتوانید از قابلیتی که اپل آن را Window Tiling مینامد، استفاده کنید. روشهای متعددی برای بهرهگیری از این ویژگی وجود دارد.
از دکمه سبز رنگ استفاده کنید
- مکاننما را به سمت دکمه بزرگنمایی سبزرنگ در سمت چپ هر پنجره باز حرکت دهید.
- گزینههای مختلف کاشیکاری نمایان میشوند: میتوانید پنجره را بزرگنمایی کنید، به کنارههای صفحه بچسبانید یا در یک چهارم صفحه قرار دهید.
- انتخاب خود را انجام دهید تا پنجرههای باز دیگر به طور خودکار در جای مناسب قرار گیرند، به عنوان مثال، فضاهای خالی دیگر صفحه را پر کنند.
کلیک کنید و بکشید
همچنین، شما میتوانید با کلیک بر روی یک پنجره باز و کشیدن آن به مکان مورد نظر، پنجرهها را کاشیبندی کنید.
- پنجره را به لبهای بکشید تا نصف صفحه را اشغال کند، به بالا بکشید تا تمام صفحه را بگیرد، و به گوشههای بالا یا پایین صفحه ببرید تا یک چهارم صفحه پر شود.
- وقتی از این قابلیت استفاده میکنید، تنها پنجرهای که انتخاب کردهاید تغییر میکند و سایر پنجرهها تغییری نمیکنند. برای دیدن خطوط راهنمای مناطقی از صفحه که میتوانید پنجرهها را در آنجا رها کنید، کلید Option را نگه دارید.
از منوی پنجره استفاده کنید
روش سوم برای کاشیکاری پنجرهها، استفاده از منوی کشویی Window در هر برنامهای است که با آن کار میکنید.
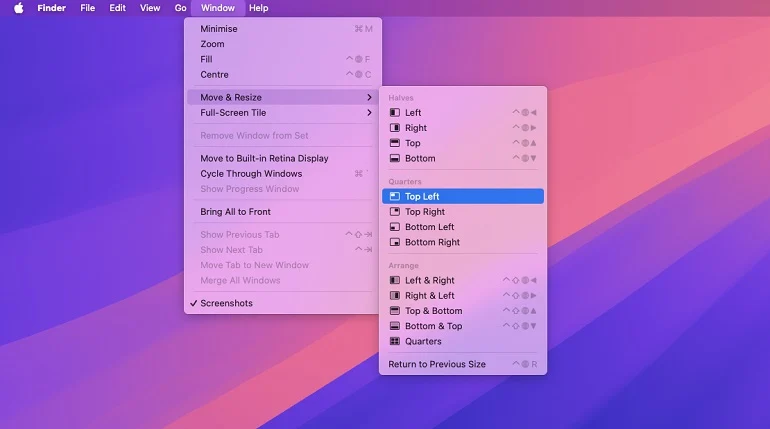
- گزینهی Move & Resize را انتخاب نمایید.
- یکی از گزینههای Halves را برگزینید تا پنجره به اندازهی نصف صفحه نمایش داده شود.
- یکی از گزینههای Quarters را انتخاب کنید تا پنجره به یک چهارم صفحه کاهش یابد.
- گزینهی Arrange را انتخاب کنید تا پنجرهی فعلی در جای خود قرار گیرد و سایر پنجرهها متناسب با آن تنظیم شوند (مشابه عملکرد دکمهی سبز).
- برای بازگشت پنجره به اندازهی قبلی، روی گزینهی Return to previous size کلیک کنید تا پنجره به موقعیت اولیهاش بازگردد.
از میانبرهای صفحه کلید استفاده کنید
اگر میخواهید انگشتانتان را روی صفحه کلید نگه دارید، میانبرهای صفحه کلید نیز پشتیبانی میشوند. در ادامه لیستی از میانبرها برای کنترل پنجرههای جداگانه آورده شده است:
- Fn + Control + F – کل دسکتاپ را با پنجره پر کنید.
- Fn + Control + C – پنجره را در مرکز دسکتاپ قرار دهید.
- Fn + Control + فلش چپ/راست – پنجره را به نیمه چپ/راست دسکتاپ منتقل کنید.
- Fn + Control + فلش بالا/پایین – پنجره را به نیمه بالا/پایین دسکتاپ منتقل کنید.
- Fn + Control + R – پنجره را به موقعیت و اندازه قبلی خود بازگردانید.
میانبرهایی نیز برای جابجایی پنجره فعال و ترتیب دادن سایر پنجرهها برای مطابقت وجود دارد:
- Fn + Control + Shift + فلش چپ/راست – پنجره فعال را به نیمه چپ/راست و پنجره دوم را به نیمه دیگر منتقل کنید.
- Fn + Control + Shift + فلش بالا/پایین – پنجره فعال را به نیمه بالا/پایین و پنجره دوم را به نیمه دیگر منتقل کنید.
- Fn + Control + Option + Shift + فلش چپ/راست – پنجره فعال را به نیمه چپ/راست و پنجرههای دوم و سوم را به یک چهارم در سمت دیگر منتقل کنید.
- Fn + Control + Option + Shift + فلش بالا/پایین – پنجره فعال را به نیمه بالا/پایین و پنجرههای دوم و سوم را به یک چهارم در نیمه دیگر منتقل کنید.
کاشی های خود را سفارشی کنید
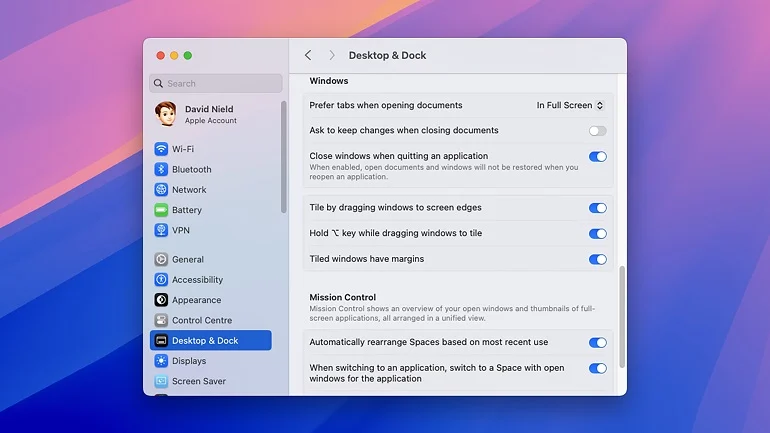
شما میتوانید با استفاده از تنظیمات سیستم در منوی اپل، برخی از جنبههای کاشیکاری پنجرهها را شخصیسازی کنید. برای دسترسی به آنها، گزینه Desktop & Dock را انتخاب نمایید. شما قادر خواهید بود تا گزینههای کشیدن به کاشی و میانبر کلید گزینه را فعال یا غیرفعال کنید و تعیین کنید که آیا بین پنجرههای کاشیشده فضایی وجود داشته باشد یا نه.