
اگر احساس میکنید که کامپیوتر شما کند شده است، افزایش حافظه رم میتواند یک روش مقرونبهصرفه برای بهبود عملکرد و اجرای برنامههای جدیدتر باشد. میزان حافظه رم مورد نیاز به سه عامل بستگی دارد: مقدار فعلی رم، بیشترین مقدار رمی که دستگاه شما میتواند پشتیبانی کند، و میزان حافظه اضافی که به آن نیاز دارید. بگذارید با بررسی میزان رم فعلی شروع کنیم.
برای بررسی ویندوز 11، کلیدهای Windows + S را فشار دهید و ‘System’ را جستجو کنید. کاربران ویندوز 10 میتوانند از مسیر Start > Settings > System > About اقدام کنند. با این کار، پنجرهای باز میشود که مشخصات دستگاه شما را نمایش میدهد.
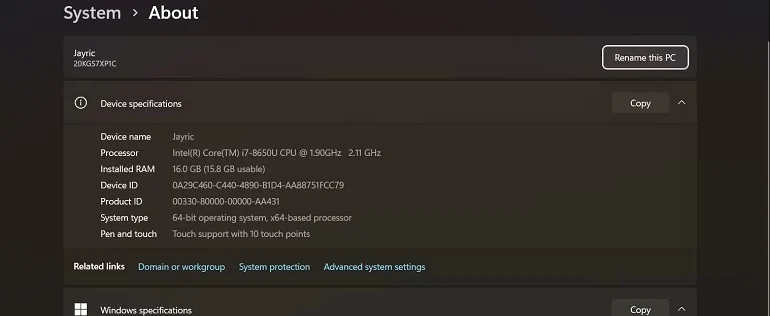
لپتاپ شما چه میزان رم پشتیبانی میکند؟
سادهترین روش برای فهمیدن این موضوع، مراجعه به دفترچه راهنمای دستگاه یا جستجوی آنلاین برای یافتن حداکثر ظرفیت رم پشتیبانیشده است. همچنین میتوانید با استفاده از خط فرمان، این اطلاعات را به دست آورید. کلیدهای Windows + R را فشار دهید، ‘cmd’ را تایپ کنید، سپس Enter را بزنید یا با کلیک راست روی دسکتاپ، گزینه Open in Terminal را انتخاب کنید. پس از باز شدن خط فرمان، دستور مورد نظر را در ترمینال کپی و پیست کرده و Enter را فشار دهید.
wmic memphysical get MaxCapacity, MemoryDevices
این دستور، حداکثر ظرفیت رم لپتاپ شما را بر حسب کیلوبایت و تعداد اسلاتهای رم نشان میدهد. به عنوان مثال، این لپتاپ تا 16 گیگابایت رم در دو اسلات رم را پشتیبانی میکند.
چقدر رم اضافه نیاز دارید؟
روشهای متعددی برای تعیین میزان رم اضافی مورد نیاز وجود دارد. اولین قدم، بررسی مانیتور عملکرد ویندوز است. برای این کار به منوی Start بروید، “perform” را در قسمت جستجو وارد کنید. Performance Monitor را باز کرده و در بخش Monitoring Tools، بر روی Performance Monitor کلیک کنید. سپس بر روی نماد سبز + کلیک کنید تا یک متغیر جدید اضافه شود. Paging file را از لیست انتخاب و بر روی Add >> کلیک کنید. روی OK کلیک کنید و نتایج را مشاهده کنید.
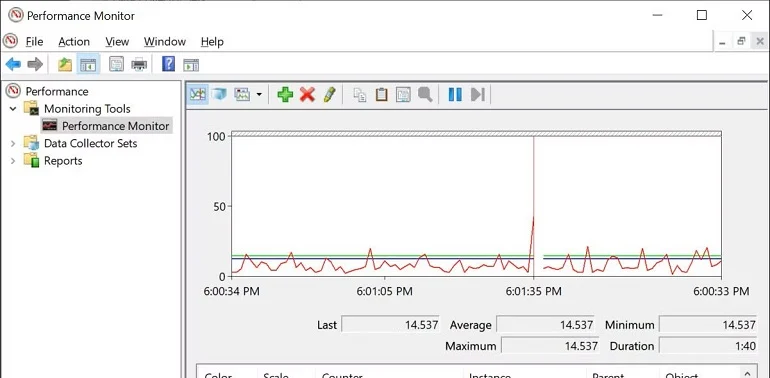
این به شما کمک میکند تا متوجه شوید واقعاً به چه میزان حافظه رم نیاز دارید. به طور کلی، 4 گیگابایت رم برای اجرای سیستم، وبگردی و ویرایش متون کافی است. با این حال، برای وبگردی عادی حداقل 8 گیگابایت، برای اکثر بازیها 16 گیگابایت و برای کارهای سنگینتر مانند ویرایش ویدیو، طراحی به کمک کامپیوتر (CAD) و مجازیسازی، بیش از 32 گیگابایت رم توصیه میشود.
به چه نوع رم نیاز دارید؟
پیش از ارتقای حافظه، لازم است بدانید که چه نوع رمی با لپتاپ شما سازگار است. سه عامل مهم قبل از خرید رم برای لپتاپ عبارتند از: فرم فاکتور، نسل DDR و سرعت رم.
فرم فاکتور
لپتاپها و کامپیوترهای رومیزی نیازمند انواع مختلفی از حافظه رم هستند. مادربردهای رومیزی مجهز به اسلاتهایی برای رمهای DIMM (ماژول حافظه دوگانه درون خطی) هستند، در حالی که لپتاپها از رمهای SO-DIMM (ماژول حافظه کوچک طرحریزی دوگانه درون خطی) استفاده میکنند که از رمهای DIMM کوچکتر هستند. بنابراین، هنگام ارتقاء حافظه رم لپتاپ خود، شما باید به دنبال ماژول رم SO-DIMM باشید.

نسل رم DDR
در مرحله بعدی، لازم است بدانید که لپتاپ شما از کدام نسل DDR استفاده میکند. روش مناسب برای فهمیدن این موضوع، باز کردن پنل پشتی لپتاپ و بررسی نوع رمی است که پیشتر نصب شده است.

سرعت رم
حال که میدانید به چه نوع فرم فاکتور و نسل DDR نیاز دارید، بیایید به بررسی سرعت/عملکرد رم بپردازیم. معیارهای عملکردی رم در طول سالها تغییر کردهاند. DDR3 عملکرد رم را از طریق سرعت انتقال (MB/s) یا فرکانس (MHz) نشان میدهد، در حالی که DDR4 و DDR5 از فرکانس (MHz) یا نرخ داده (MT/s) استفاده میکنند.
اگر لپتاپ شما از DDR3 استفاده میکند، برچسبهای سرعت انتقال (MB/s) ممکن است کمی گیجکننده باشند، چرا که بسیاری از حافظههای DDR3 SO-DIMM از فرکانس (MHz) به عنوان معیار عملکردی خود استفاده میکنند. در اینجا جدولی آماده است تا شما بتوانید حافظه DDR3 لپتاپ خود را با حافظههای موجود در بازار مقایسه کنید:
| سرعت انتقال | مگاهرتز |
|---|---|
| PC3-8500 | 1066 مگاهرتز |
| PC3-10600 | 1333 مگاهرتز |
| PC3-12800 | 1600 مگاهرتز |
| PC3-14900 | 1866 مگاهرتز |
| PC3-17000 | 2133 مگاهرتز |
سرعت رم در حافظههای DDR4 و DDR5 عمدتاً با استفاده از مگاهرتز (MHz) سنجیده میشود. با این حال، گاهی اوقات شاهد استفاده از مگاترانسفر در ثانیه (MT/s) هستیم. هنگام مقایسه استیکهای رم، جایی که یکی از مگاهرتز و دیگری از MT/s استفاده میکند، میتوان فرض کرد که هر دو عدد بیانگر یک مقدار هستند.
پس، رم با سرعت 3200 مگاهرتز دارای سرعتی معادل 3200MT/s است و رم با سرعت 2400MT/s همان سرعت رم 2400 مگاهرتز را خواهد داشت. هرچند این مقایسه از نظر فنی دقیق نیست، اما به دلیل ابهامات موجود در بازاریابی حافظههای DDR، تولیدکنندگان همچنان به برچسبگذاری رمهای خود بر اساس مگاهرتز ادامه میدهند، حتی زمانی که از اعداد MT/s استفاده میکنند.
به طور کلی، شما میخواهید که رم شما عملکردی مشابه با حافظههای رم نصب شده روی لپتاپتان داشته باشد. رم با سرعت بالاتر کار خواهد کرد، اما تنها با سرعتهایی که لپتاپ شما پشتیبانی میکند. اگر لپتاپ شما فقط توانایی اجرای ماژولهای رم با فرکانس 1600 مگاهرتز را دارد، نصب یک ماژول 1866 مگاهرتز هم کار خواهد کرد، اما فقط با فرکانس 1600 مگاهرتز.
همچنین، استفاده از ماژولهای رم با رتبهبندیهای عملکردی مختلف ممکن است، اما هر دو ماژول بر اساس عملکرد کندترین ماژول کار خواهند کرد. پس اگر دو حافظه رم DDR4، یکی با فرکانس 2400 مگاهرتز و دیگری با فرکانس 3200 مگاهرتز نصب کنید، هر دو ماژول با حداکثر فرکانس 2400 مگاهرتز کار خواهند کرد.
نحوه نصب ماژول های رم
پیش از دست زدن به لپتاپ، حتماً آن را از برق بکشید، خاموشش کنید، باتری را در صورت امکان خارج کنید. تعویض بیشتر ماژولهای رم کار سادهای است. شاید بتوانید در پشت لپتاپ خود دریچهای برای دسترسی به رم پیدا کنید. اگر چنین دریچهای نبود، بررسی کنید که آیا میتوانید قاب پشتی یا کیبورد را بردارید تا به رم دسترسی پیدا کنید. اگر رمها قابل مشاهده نیستند، به دفترچه راهنمای کاربر یا وبسایت سازنده مراجعه کنید.
- گام اول: دریچه پلاستیکی قابل جابجایی که محفظه رم را پوشانده را بیابید. اگر دو محفظه وجود دارد، محفظه بزرگتر معمولاً هارد دیسک را در خود جای داده است. پیچها را باز کرده و درپوش را بردارید. این کار باید یک یا دو اسلات RAM را نمایان سازد که میتوانید یکی یا هر دو را پر کنید.
- گام دوم: برای خارج کردن ماژول رم، گیرههای کناری آن را به طرفین بکشید. با آزاد شدن گیرهها، ماژول بیرون میآید و شما میتوانید آن را خارج کنید.
- گام سوم: برای نصب ماژول رم جدید، آن را با زاویه 45 درجه درون شیار بلغزانید، اطمینان حاصل کنید که کاملاً در جای خود قرار گرفته و سپس به آرامی به سمت پایین فشار دهید. وقتی بریدگیهای کوچک روی ماژول RAM با برآمدگیهای روی گیرهها همراستا شوند، به معنای درست قرار گرفتن ماژول است.
- گام چهارم: درپوش را مجدداً بگذارید، پیچها را محکم کنید و سیستم را راهاندازی کنید.
عیب یابی مشکلات رایج نصب رم
پس از نصب حافظه رم جدید، بیشتر لپتاپها به صورت خودکار آن را شناسایی میکنند. با این وجود، گاهی اوقات ممکن است به این سادگیها پیش نرود و چندین مشکل بروز کند. در ادامه، روشهای عیبیابی متداول برای مشکلات نصب رم به منظور راهاندازی بهینه لپتاپ شما ارائه شده است.
لپ تاپ پس از نصب بوت نمی شود
اگر لپتاپ شما پس از نصب حافظهی RAM جدید روشن نمیشود، ممکن است دلایل مختلفی داشته باشد:
- بازبینی نصب ماژول رم: گاهی اوقات ممکن است ماژول به درستی در جای خود قرار نگرفته باشد. اسلات رم را باز کنید، ماژول را خارج سازید و دوباره با دقت آن را در جای خود قرار دهید تا مطمئن شوید که کاملاً در جایگاه خود نشسته است.
- تست انفرادی ماژولها: اگر بیش از یک ماژول رم نصب کردهاید، تلاش کنید هر کدام را به تنهایی تست کنید. این کار به شما کمک میکند تا مشخص کنید آیا یکی از ماژولها دچار نقص یا آسیب شده است.
لپ تاپ بوت می شود اما رم جدید را نمی شناسد
اگر لپتاپ شما روشن میشود اما رم ارتقاء یافته را تشخیص نمیدهد، موارد زیر را بررسی کنید:
- تأیید در بایوس: لپتاپ را ریستارت کنید و با فشردن کلید مشخص شده (معمولاً F2، Delete یا Esc) وارد BIOS/UEFI شوید. بخش حافظه را چک کنید تا ببینید آیا رم جدید شناسایی شده است یا نه.
- مطمئن شوید که اسلاتهای رم آسیب ندیدهاند: هر اسلات رم را برای اطمینان از نبود آسیب فیزیکی بررسی کنید. اگر اسلاتی خراب باشد، لپتاپ نمیتواند رم نصب شده در آن را تشخیص دهد.
ارتقاء رم لپتاپ شما کاری آسان است و میتواند به بهبود عملکرد سیستم شما کمک کند. از آنجا که بیشتر کاربران پیش از رسیدن پردازنده به حداکثر ظرفیت، حافظه رم را به حداکثر میرسانند، ارتقاء حافظه معمولاً گزینهای هوشمندانهتر و به اندازه بهروزرسانی سایر قطعات سختافزاری یا خرید یک کامپیوتر جدید مؤثر است. علاوه بر این، هزینه کمتری دارد و نیازی به نگرانی در مورد انتقال دادههای خود نیست.



