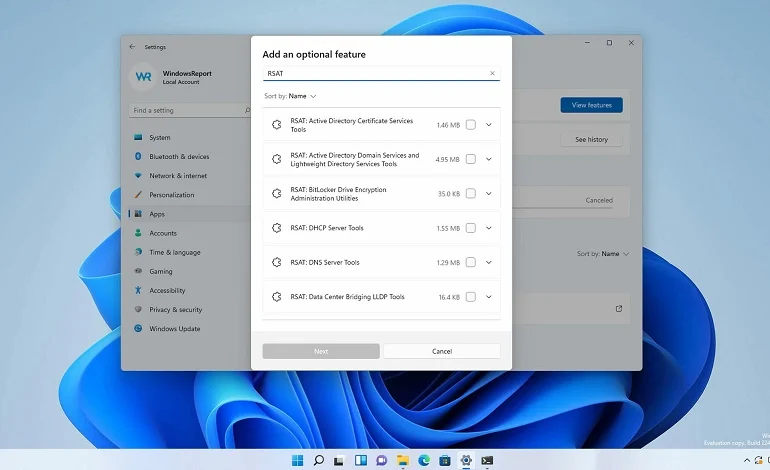
آموزش نصب RSAT در ویندوز 11
اگر شما یک مدیر IT در یک سازمان هستید، احتمالاً با RSAT آشنایی دارید. RSAT، که مخفف Remote Server Administration Tools است، مجموعهای از قابلیتها را فراهم میکند که به شما اجازه میدهد تا سرورها را به صورت از راه دور مدیریت کنید، که این برای حفظ عملیات بسیار حیاتی است. هرچند RSAT یک ویژگی مربوط به ویندوز است، اما به صورت پیشفرض نصب نمیشود، زیرا چیزی نیست که اکثر کاربران به آن نیاز داشته باشند.
RSAT یک ابزار منفرد نیست؛ بلکه مجموعهای از ابزارهای جداگانه است که شما میتوانید بنا به نیاز خود هر کدام را دریافت کنید. در این راهنما، روش انجام این کار را به شما آموزش خواهیم داد. توجه داشته باشید که امکانات RSAT تنها در نسخههای ویندوز 11 پرو یا بالاتر قابل دسترسی هستند و نسخه Home ویندوز 11 این قابلیت را برای نصب ندارد.
استفاده از بخش تنظیمات
روش استاندارد برای نصب RSAT در ویندوز 11، استفاده از برنامه تنظیمات است. در ادامه نحوه انجام آن آورده شده است:
- برنامه تنظیمات را باز کنید.
- روی بخش System در نوار کناری کلیک کنید.
- به قسمت پایین اسکرول کنید و Optional features را انتخاب نمایید.
- روی دکمه View features که در کنار Add an optional feature قرار دارد، کلیک کنید.
- برای جستجوی RSAT از نوار جستجو استفاده کرده و تمام ویژگیهای مورد نظر برای نصب را انتخاب کنید.
- روی دکمه Next و سپس Install کلیک کنید.
ویژگیهای RSAT که انتخاب کردهاید بر روی کامپیوتر شخصیتان نصب میشوند و شما میتوانید با مراجعه به لیست ویژگیهای نصبشده در همین صفحه، نصب آنها را تأیید نمایید. پس از نصب ویژگیها، ممکن است لازم باشد سیستم خود را برای کارکرد صحیح آنها ریستارت کنید.
استفاده از ویندوز ترمینال
اگر تمایل دارید کارهای خود را از طریق خط فرمان انجام دهید، میتوانید از Windows Terminal یا Windows PowerShell استفاده کنید. ترمینال به طور معمول گزینهای مناسب است، اما باید اطمینان حاصل کنید که پروفایل PowerShell (که به صورت پیشفرض تنظیم شده) را فعال کردهاید. برای اجرای این کار، کلیدهای Windows + X را فشار دهید یا با کلیک راست بر روی دکمه Start، Terminal (Admin) را انتخاب کنید. سپس برای بررسی ویژگیهای RSAT موجود، دستور زیر را وارد نمایید (میتوانید آن را کپی و پیست کنید) و Enter را بزنید:
Get-WindowsCapability -Name RSAT* -Online | Select-Object -Property DisplayName, State
برای نصب یک ویژگی، از دستور زیر استفاده کنید و نام نمایش داده شده در لیست را جایگزین DisplayName کنید:
Add-WindowsCapability -Online -Name DisplayName
برای نصب همه ویژگی های RSAT به طور همزمان، از دستور زیر استفاده کنید:
Get-WindowsCapability -Name RSAT* -Online | Add-WindowsCapability -Online
با این کار تمام ویژگی هایی که نام آنها با RSAT شروع می شود نصب می شود. برای اطمینان از نصب بودن ویژگی ها، می توانید دستور را در مرحله 2 دوباره وارد کنید.
RSAT تنها یکی از ابزارهای مهم ویندوز است
خوشبختانه، نصب ابزارهای RSAT در ویندوز 11 زمانی که نسخهی سازگاری دارید، نسبتاً آسان است. همانطور که قبلاً اشاره شد، برای دسترسی به این ویژگیها باید نسخهی پرو (یا بالاتر) ویندوز را داشته باشید، چرا که این ویژگیها تنها برای کاربران حرفهای در محیطهای خاص طراحی شدهاند. این موضوع شامل ویژگیهایی مانند Hyper-V (که البته میتوانید آن را در نسخهی Home ویندوز 11 فعال کنید)، Windows Sandbox و دیگر موارد نیز میشود، پس دلایل متعددی وجود دارد که ارتقاء به ویندوز 11 Pro میتواند ارزشمند باشد.



