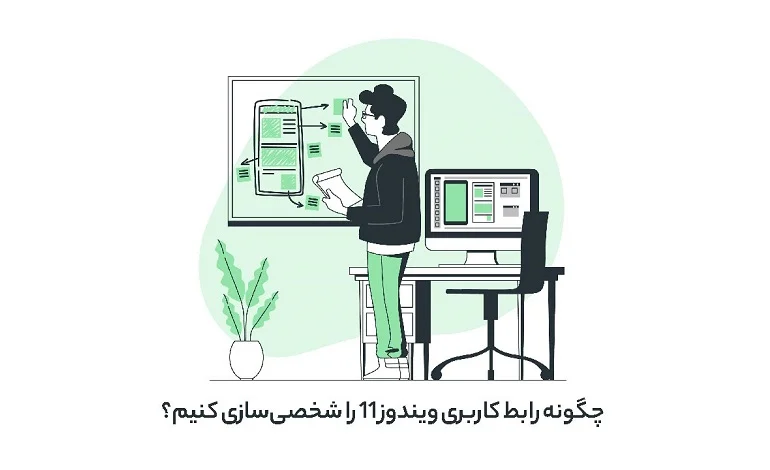
چگونه رابط کاربری ویندوز 11 را شخصیسازی کنیم؟
برخی از کاربران قصد خرید لایسنس ویندوز 11 را دارند، اما به دلیل تغییر ظاهری که در Windows 11 ایجاد شده است، برای تعویض سیستم عامل خود، دو دل هستند. در اینجا بهتر است بدانید که مایکروسافت به شما این امکان را داده است که در صورت دوست نداشتن ظاهر جدید با شخصیسازی رابط کاربری ویندوز 11، آن را به آنچه که دوست دارید تبدیل کنید.
قابلیتهای شخصیسازی رابط کاربری در ویندوز 11
چه لایسنس ویندوز 11 پرو تهیه کرده باشید و چه دیگر نسخههای آن، امکان شخصیسازی رابط کاربری ویندوز 11 را دارید و قابلیتهای زیادی هستند که در اینجا میتوانید آنها را تغییر دهید.
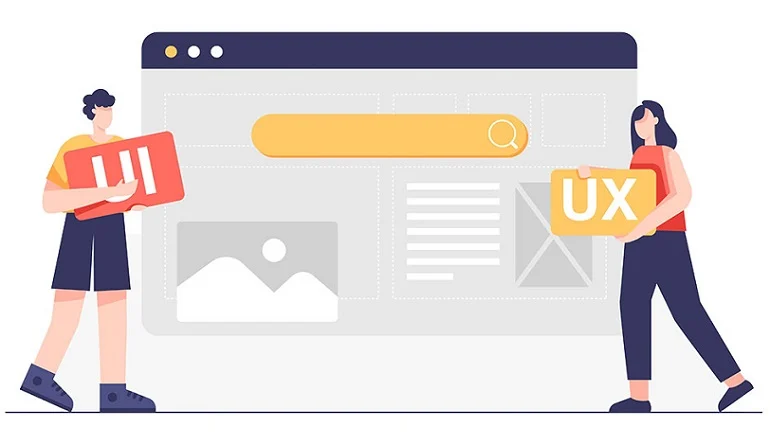
برخی از این قابلیتها شامل موارد زیر است:
- تغییر پسزمینه: شما میتوانید یک تصویر یا رنگ ثابت برای پسزمینه دسکتاپ خود انتخاب کنید.
- سفارشیسازی تراز نوار وظیفه (چپ و یا وسط بودن): شما میتوانید تصمیم بگیرید که نمادهای نوار وظیفه را در سمت چپ یا مرکز صفحه، تراز کنید.
- مدیریت آیکونهای دسکتاپ: شما میتوانید آیکونها را به حالت کلاسیک برگردانید.
- انتخاب حالت تاریک: شما میتوانید یک طرح رنگ تیره را برای یک رابط بصری متضاد، فعال کنید.
- تغییر ظاهر منوی استارت: طرحبندی و برنامههای پین شده را در منوی استارت سفارشی کنید.
- دسکتاپ مجازی: چند دسکتاپ مجازی مختلف برای ساماندهی به انجام وظایف مختلف خود، ایجاد کنید.
برای انجام تمامی این کارها، شما میتوانید به Setting و بخش Personalization بروید.
نحوه شخصیسازی رابط کاربری ویندوز 11
درصورتیکه کاربران تمایل به شخصیسازی رابط کاربری ویندوز 11 داشته باشند، میتوانید این کار را از طریق چند روش زیر انجام دهند.
- تمها: شما میتوانید از مسیر Settings > Personalization، تصویر پسزمینه، صداها، مکاننما، رنگ تأکیدی و تم رنگ را تغییر دهید. همچنین شما میتوانید از اینجا تمهای فعلی خود را ویرایش کنید؛ تمهای جدیدی را از مایکروسافت استور انتخاب و اضافه کنید و یا تمهای خود را ایجاد کنید.
- منوی استارت: شما میتوانید بخش Recommended apps and files (برنامهها و فایلهای توصیه شده) را در Settings سفارشی و شخصیسازی کنید. برای انجام این کار، از منوی Start یا Pinned app یا جستجوی Settings در نوار جستجوی ویندوز، وارد تنظیمات شوید.
- تسک بار: کاربران میتوانند نوار وظیفه خود را نیز شخصیسازی کنند. بهعنوانمثال، دکمه All apps را بزنید و از لیست باز شده میتوانید هر برنامهای را که میخواهید بکشید و رها کنید تا پین شوند.
- نمادها: برای برگرداندن آیکونهای جدید ویندوز 11 به سبک کلاسیک، شما باید مسیر Settings > Personalization > Themes > Desktop icon settings بروید و آیکونهای بخشهای «This PC»، «Network» و غیره را تغییر دهید.
- رنگها: حال برای تغییر و شخصیسازی رنگها در ویندوز 11، باید مسیر Start menu > Settings > Personalization > Colors بروید و در بخش Choose your mode، گزینه Dark یا غیره را انتخاب کنید. همچنین شما میتوانید در بخش Accent Color، گزینه Manually را انتخاب کنید و رنگها را به صورت دستی و با سلیقه خود تغییر دهید.
- صفحه قفل: برای اینکه تصویر صفحه قفل خود را تغییر دهید، به مسیر Settings > Personalization > Lock Screen بروید. بر روی گزینه Personalize your lock screen، کلیک کرده و بکگراند لاک اسکرین خود را عوض کنید.
با انجام مراحل بالا، شما میتوانید شخصیسازی رابط کاربری ویندوز 11 را انجام دهید و آن را مطابق سلیقه شخصی خود، تغییر دهید.
تنظیمات پیشرفته برای شخصیسازی تجربه کاربری
کاربران میتوانند برای بهبود تجربه کاربری با استفاده از تنظیمات پیشرفته ویندوز 11، آن را شخصیسازی کنند. بهعنوانمثال، از تنظیمات پیشرفته میتوان به مواردی مانند سفارشیسازی تمها، تنظیم نمایههای رنگی، مدیریت طرحبندی منوی استارت، تنظیم طرحبندیهای فوری، تغییر جلوههای بصری، کنترل فرایندهای پسزمینه و تنظیم تنظیمات Power اشاره کرد.
برای بخش رنگها، یک رنگ اصلی را برای برجسته کردن رابط کاربری خود انتخاب کنید. همچنین سطح شفافیت پنجرهها و عناصر را برای داشتن ظاهری ظریفتر بالا ببرید.
برای منوی استارت، تصمیم بگیرید که آیا برنامههای اخیراً استفاده شده را نشان دهید یا خیر. همچنین برنامههای پرکاربرد را در منوی استارت اولویتبندی کنید. برای نوار وظیفه، انتخاب کنید کدام نمادهای سیستم در نوار وظیفه نمایش داده شوند و اندازه نوار وظیفه را نیز تنظیم کنید.
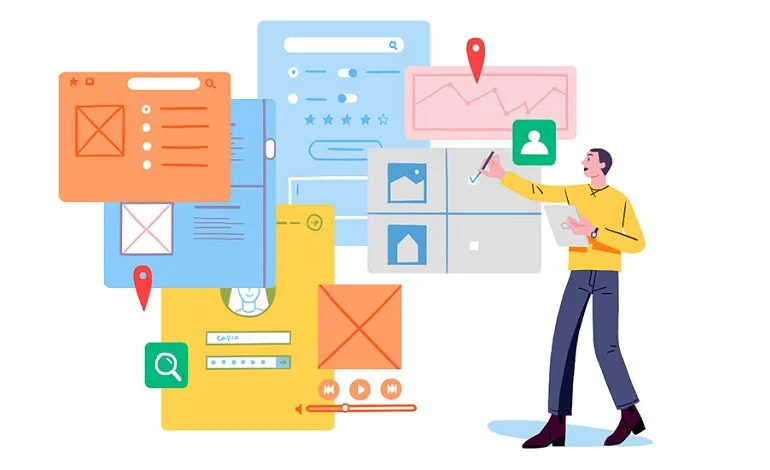
برای طرحبندی اسنپ، از طرحبندیهای از پیش تعریفشده برای چیدمان چند پنجره بر روی صفحهنمایش خود به طور مؤثر استفاده کنید. همچنین چند دسکتاپ مجازی ایجاد کنید. برای تنظیمات رزولوشن نیز میتوانید برای داشتن تصویر بهتر، وضوح صفحه را تنظیم کنید. جهت آن را به افقی یا عمودی تغییر دهید.
از دیگر گزینههای عمکلرد پیشرفته و سفارشیسازی میتوانید تنظیمات Power plan را برای بهینهسازی عمر باتری یا عملکرد مدیریت کنید. صداهای سفارشی را برای اعلانهای سیستم تنظیم کنید.
نتیجهگیری
علاوه بر تمام تنظیماتی که در اینجا برای شخصیسازی رابط کاربری ویندوز 11 به آنها اشاره شد، اگر ظاهر Windows 11 را همچنان دوست نداشتید، میتوانید از برنامههای مختلفی استفاده کنید تا ظاهر آن را تغییر دهید و به آنچه که دوست دارید، تبدیل کنید.
سلب مسئولیت: ایستگاه آی تی صرفا نمایشدهنده این متن تبلیغاتی بوده و سایت مسئولیتی درباره محتوای آن ندارد.



