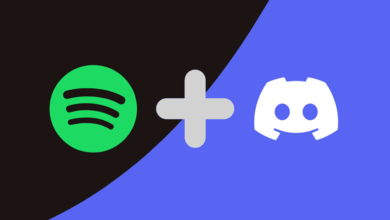با این تنظیمات، زمان استفاده از صفحه دستگاه برای کودکان را مدیریت کنید
صرف کردن زمان زیاد بر روی کامپیوتر بدون اینکه متوجه شویم، کار آسانی است. با توجه به اینکه کودکان به طور فزایندهای به فناوری وابسته هستند، پیدا کردن راههای جدید برای مدیریت زمان استفاده از دستگاهها برای آنها، کلید حفظ تمرکز بر روی مسائل مهم است.
خوشبختانه، ویندوز با ویژگیهای مفیدی مانند Microsoft Family Safety ارائه میشود که به شما این امکان را میدهد تا به راحتی این موضوع را مدیریت کنید. برای راهاندازی Microsoft Family Safety و مدیریت زمان صفحهنمایش کودکانتان بهطور آسانتر، به family.microsoft.com مراجعه کرده و با حساب کاربری مایکروسافت خود وارد شوید.
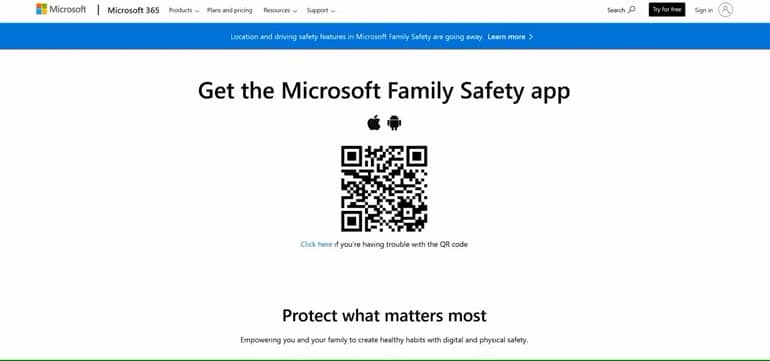
همچنین باید اپلیکیشن Microsoft Family Safety را از فروشگاه اپلیکیشن یا گوگل پلی بر روی گوشی هوشمند خود دانلود کنید. این اپلیکیشن به شما این امکان را میدهد که به راحتی تنظیمات را تغییر دهید و گزارشهای استفاده را از طریق گوشی خود مشاهده کنید و از عادات دیجیتال خانوادهتان در هر کجا که هستید، مطلع باشید.
توجه داشته باشد که کودک شما به یک آدرس ایمیل و یک حساب کاربری مایکروسافت نیاز دارد تا به خانواده شما اضافه شود. برای اضافه کردن کسی به خانواده، بر روی “Add a Family Member” کلیک کرده و ایمیل مرتبط با حساب کاربری مایکروسافت کودک خود را وارد کنید. اگر کودک شما هنوز حساب کاربری مایکروسافت ندارد، میتوانید در این فرآیند یکی ایجاد کنید. پس از دعوت از آنها، باید دعوتنامه را از دستگاه آنها تأیید کنید.
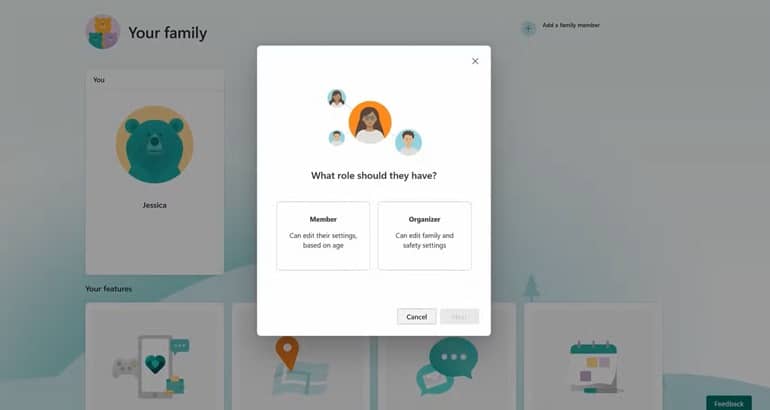
تنظیمات Screen Time خود را پیکربندی کنید
برای تنظیم محدودیتهای زمان صفحه با استفاده از اپلیکیشن Microsoft Family Safety، مراحل زیر را دنبال کنید:
- ابتدا اپلیکیشن Family Safety را بر روی دستگاه خود باز کنید. سپس به گروه خانوادگی خود دسترسی پیدا کنید و پروفایل فرزندتان را انتخاب کنید.
- در پروفایل فرزندتان، به بخش Screen time بروید. در قسمت Devices، دستگاهی را که میخواهید محدودیت برای آن تنظیم کنید، انتخاب کنید.
- سپس بر روی گزینه Set a time limit کلیک کنید و ساعتها و دقایق مورد نظر خود را برای زمان صفحه روزانه تنظیم کنید. همچنین میتوانید با انتخاب گزینه Set schedule، دورههای خاصی را مشخص کنید که در آنها استفاده از دستگاه مجاز است.
- پس از پیکربندی محدودیتها، بر روی گزینه ذخیره کلیک کنید تا تغییرات اعمال شود.
به عنوان مثال، میتوانید در روزهای هفته محدودیت دو ساعتهای برای زمان صفحه تعیین کنید تا تمرکز بر روی کارهای مدرسه حفظ شود و در تعطیلات آخر هفته این زمان را برای استراحت افزایش دهید. همچنین میتوانید محدودیتهای متفاوتی برای هر دستگاه تعیین کنید تا فرزندتان زمان بیشتری برای فعالیتهای آموزشی داشته باشد و در عین حال از بازی کردن نیز لذت ببرد.
این روش به فرزندتان آموزش میدهد که چگونه به طور مسئولانه از فناوری استفاده کند و در عین حال از یادگیری و سرگرمی بهرهمند شود. برای اطمینان از اینکه تنها برنامهها و بازیهای مناسب سن فرزندتان در دسترس باشد و محتوای حواسپرتکن یا نامناسب مسدود شود، میتوانید فهرستهای “Always Block” یا “Always Allow” را تنظیم کنید.
همچنین میتوانید از ویژگی “downtime” استفاده کنید تا لحظات بدون دستگاه را در زمانهایی مانند وعدههای غذایی خانوادگی یا زمان خواب تنظیم کنید. ایجاد یک روال برای زمان استراحت میتواند به فعالیتهای معنادارتر، مانند پیوند خانوادگی یا مطالعه، کمک کند و فضایی ایجاد کند که در آن صفحهنمایشها همیشه در کانون توجه نباشند.
نظارت و تنظیم تنظیمات استفاده از زمان صفحه
نظارت و تنظیم زمان استفاده از صفحه نمایش برای حفظ سلامت دیجیتال بسیار مهم است. برنامه Microsoft Family Safety این امکان را برای شما فراهم میکند که به راحتی در جریان فعالیتهای فرزندتان باشید. شما میتوانید در هر زمان به این برنامه مراجعه کنید و خلاصهای از فعالیتهای فرزندتان، از جمله برنامههایی که استفاده میکنند و مدت زمانی که در هر کدام صرف میکنند، مشاهده کنید. با استفاده از ویژگی “Activity Reporting”، همچنین میتوانید خلاصههای هفتگی از طریق ایمیل دریافت کنید که نمایی از استفاده آنها از صفحه نمایش را ارائه میدهد.
از این گزارشها برای تعیین نیاز به هرگونه تغییر استفاده کنید. اگر فرزندتان در حین انجام تکالیف مدرسه زمان صفحه نمایش خود را تمام کند، میتوانید به راحتی زمان بیشتری برای اهداف آموزشی اضافه کنید و در عین حال محدودیتهایی برای برنامههای سرگرمی حفظ کنید. به این ترتیب، قوانین زمان صفحه نمایش میتوانند با نیازهای در حال تغییر خانواده شما سازگار شوند.
علاوه بر این، با بحث در مورد زمان صفحه نمایش بهطور آزاد، فرزندان شما میتوانند بهتر ارزش این مرزها را درک کنند و یاد بگیرند که چگونه از اشتباهات رایج در مدیریت زمان پرهیز کنند. اگر تمایل دارید، Microsoft همچنین این امکان را فراهم میکند که تلاشهای آنها را شناسایی کنید، مانند رعایت قوانین زمان صفحه نمایش یا انجام تکالیف، و با اعطای زمان صفحه نمایش اضافی به آنها پاداش دهید.
راهاندازی Microsoft Family Safety زمان زیادی نمیبرد و میتواند تفاوت زیادی در عادات فناوری خانواده شما ایجاد کند. امروز شروع کنید و تجربهای دیجیتال امنتر و متعادلتر برای خانوادهتان ایجاد کنید.