
آموزش افزایش حافظه رم ویدیو (VRAM) در ویندوز
اگر در اجرای بازیهای گرافیکی سنگین روی کامپیوتر خود مشکل دارید، احتمالاً به VRAM بیشتری نیاز دارید. در حالی که امکان افزایش مستقیم VRAM وجود ندارد، گزینههایی برای بهینهسازی و بهبود عملکرد گرافیکی سیستم شما وجود دارد.
VRAM چیست؟
VRAM (حافظه رم ویدیویی) نوعی حافظه رم مخصوص پردازش گرافیک است که با واحد پردازش گرافیکی (GPU) کار میکند. GPU وظیفه پردازش تصاویر و نمایش آنها روی مانیتور را دارد. حافظه VRAM اطلاعاتی مانند بافتهای گرافیکی، افکتهای نوری و پردازش تصاویر را ذخیره میکند تا GPU بتواند سریعتر این دادهها را پردازش کرده و نمایش دهد.
بازیهای ساده و قدیمی معمولاً به VRAM کمی نیاز دارند، اما اجرای بازیهای مدرن با وضوح 4K و افکتهای تصویری پیشرفته، به میزان بیشتری از این حافظه نیاز دارد. همچنین، نرمافزارهای طراحی سهبعدی، ویرایش عکس در فتوشاپ و تدوین ویدیوهای با کیفیت بالا نیاز به VRAM بیشتری دارند تا عملکرد مطلوبی داشته باشند.
چگونه مقدار VRAM را در ویندوز بررسی کنیم؟
در ویندوز، میتوانید مقدار VRAM موجود را با مراحل زیر بررسی کنید:
- کلیدهای Win + I را فشار دهید تا وارد تنظیمات شوید.
- از منوی سمت چپ، گزینه System را انتخاب کنید، سپس روی Display کلیک کنید.
- در صورت وجود، یک نمایشگر از کادر کشویی در بالا انتخاب کنید.
- به پایین صفحه بروید و روی Advanced display کلیک کنید.
- از قسمت Display information گزینه Display adapter properties را انتخاب کنید.
در ویندوز 10، همان منو در زیر Settings > System > Display > Advanced display settings > Display adapter properties قابل دسترسی است. در بخش Adapter Type میتوانید نام کارت گرافیک اختصاصی یا گرافیک مجتمع سیستم خود را ببینید. در صورتی که عبارت Intel HD Graphics مشاهده شود، یعنی از گرافیک مجتمع استفاده میکنید که تأثیر قابلتوجهی بر مقدار VRAM دارد.
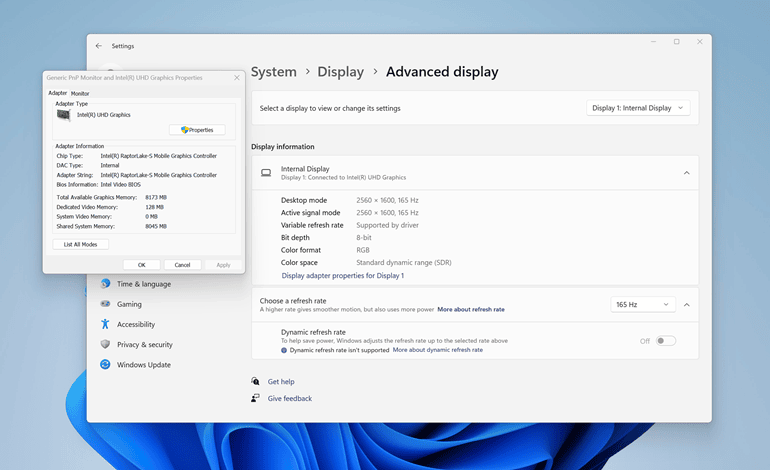
تفاوت VRAM در کارتهای گرافیک اختصاصی و مجتمع
اگر سیستم شما دارای کارت گرافیک اختصاصی باشد (که در رایانههای مخصوص بازی و دسکتاپهای سفارشی رایج است)، مقدار VRAM آن ثابت است و نمیتوان آن را افزایش داد (مگر با خرید کارت گرافیک جدید). در مشخصات هر کارت گرافیک، میزان VRAM درج شده که در ادامه بررسی خواهیم کرد که چه مقدار نیاز دارید.
اما کامپیوترهای اقتصادی و اکثر لپتاپهای از پیش ساختهشده فاقد کارت گرافیک اختصاصی هستند و بهجای آن از گرافیک مجتمع استفاده میکنند. در گرافیک مجتمع، GPU روی همان چیپ پردازنده (CPU) قرار دارد و بهجای داشتن حافظه VRAM اختصاصی، از رم سیستم بهعنوان حافظه گرافیکی استفاده میکند. این راهکار مقرونبهصرفه است و به لپتاپها امکان نمایش تصاویر و گرافیکهای ساده را بدون نیاز به کارت گرافیک جداگانه (که مصرف انرژی و فضای زیادی دارد) میدهد.
اما گرافیک مجتمع برای اجرای بازیها و برنامههای گرافیکی سنگین مناسب نیست. در حالی که پردازندههای جدیدتر نسبت به مدلهای قدیمی عملکرد بهتری دارند، گرافیک مجتمع همچنان در اجرای بازیهای پیشرفته و پردازشهای گرافیکی سنگین دچار مشکل خواهد شد و فقط برای بازیهای سبک با تنظیمات پایین مناسب است.
افزایش VRAM در ویندوز
اگر از کارت گرافیک اختصاصی استفاده میکنید، میزان VRAM ثابت است و تنها راه افزایش آن، خرید کارت گرافیک جدید با حافظه بیشتر است. اما اگر از گرافیک مجتمع بهره میبرید، میتوانید مقدار VRAM را در تنظیمات BIOS تغییر دهید. برای تغییر مقدار VRAM در BIOS، مراحل زیر را دنبال کنید:
- به تنظیمات BIOS وارد شوید (معمولاً با فشار دادن کلید F2، F10 یا Delete هنگام راهاندازی سیستم).
- گزینه Advanced Features یا Advanced Chipset Features را پیدا کنید.
- وارد بخش Graphics Settings یا Video Settings شوید.
- مقدار VGA Share Memory Size را افزایش دهید (معمولاً مقدار پیشفرض 128MB است، که میتوان آن را به 256MB یا 512MB افزایش داد).
اگر گزینهای برای تغییر مقدار VRAM در BIOS ندارید، میتوانید مقدار DedicatedSegmentSize را در رجیستری ویندوز تنظیم کنید:
- Regedit را از طریق Start Menu اجرا کنید.
- به مسیر HKEY_LOCAL_MACHINE\Software\Intel بروید.
- روی Intel راستکلیک کنید و گزینه New > Key را انتخاب کنید. نام آن را GMM بگذارید.
- در GMM، گزینه New > DWORD (32-bit) Value ایجاد کرده و نام آن را DedicatedSegmentSize بگذارید.
- مقدار این گزینه را 512MB تنظیم کنید (گزینه Decimal را انتخاب کنید)، سپس سیستم را ریستارت کنید.
چقدر VRAM نیاز داریم؟
هیچ مقدار VRAM کاملی برای همه وجود ندارد. اگر تصمیم گرفته اید زمان ارتقا فرا رسیده است، این چند دستورالعمل حداقلی در مورد میزان VRAM کارت گرافیک بعدی شما است:
- 1+گیگابایت VRAM: مناسب برای بازیهای قدیمی، اما برای برنامههای حرفهای توصیه نمیشود
- 4+گیگابایت VRAM: حداقل برای بازیهای سبک، اما برای بازیهای مدرن کافی نیست
- 8+گیگابایت VRAM: مقدار مناسب برای گیمینگ با رزولوشن 1080p، اما آیندهنگری با مقدار بیشتر توصیه میشود
- 12+گیگابایت VRAM: مناسب برای بازیهای 1440p و اجرای روانتر
- 16+گیگابایت VRAM: ایدهآل برای گیمینگ 4K و پردازشهای سنگین
آیا VRAM بیشتر به معنای عملکرد بهتر است؟
درست مانند رم معمولی، داشتن مقدار زیادی VRAM همیشه باعث بهبود عملکرد نمیشود. اگر کارت گرافیک شما دارای 12 گیگابایت VRAM باشد و بازی شما تنها 6 گیگابایت مصرف کند، ارتقا به کارت 16 گیگابایتی تأثیر قابلتوجهی نخواهد داشت.
برعکس، نداشتن VRAM کافی میتواند تأثیر مخربی بر عملکرد سیستم داشته باشد. اگر حافظه VRAM پر شود، سیستم مجبور خواهد شد از رم استاندارد استفاده کند، که باعث کاهش نرخ فریم، پاپ-این بافتها و سایر مشکلات بصری خواهد شد. در موارد شدید، بازی ممکن است کند شود و عملاً غیرقابل بازی شود (هر چیزی کمتر از 30FPS).
اگر پردازنده CPU شما قدرتمند نباشد، پردازش ویدیوهای 4K زمان بسیار زیادی خواهد برد. کمبود رم سیستم نیز مانع اجرای همزمان برنامههای متعدد خواهد شد و استفاده از هارد دیسک مکانیکی عملکرد سیستم را بهشدت کاهش میدهد. علاوه بر این، برخی کارتهای گرافیک ارزانتر از DDR3 VRAM استفاده میکنند که نسبت به GDDR6 و مدلهای جدیدتر بسیار کندتر است.
جمعبندی
افزایش VRAM در ویندوز ممکن نیست مگر اینکه کارت گرافیک جدیدی بخرید. اما با روشهای بالا میتوان مقدار VRAM تخصیص دادهشده را تغییر داد تا عملکرد سیستم بهینهتر شود.



